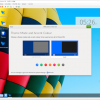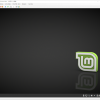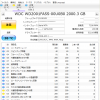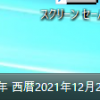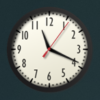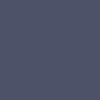「Feren OS」のLive USB作成方法まとめ (設定保存可能)
無断転載禁止
概要
いろいろ実験した結果、カスタマイズ変更した設定が保存できる「Feren OS」 (「Linux」ディストリビューション) の Live USB を作ることに成功したので、作成する手順を紹介します。
使用したもの
「Feren OS」の Live USB を作るときに使用したものは次のとおり。
- 「Linux」ディストリビューション
- 名称: Feren OS
- Version: July 2019
- ISO ファイル名: Feren OS x64.iso
- ISO ファイルサイズ: 1,866,203,136 バイト
- フラッシュメモリー
- 種類: SD メモリーカード (microSDHC メモリーカード)
- 容量: 8GB (保存領域の設定: 4090MB)
- 種類: USB フラッシュドライブ (USB メモリー)
- 容量: 2GB (保存領域の設定: 200MB)
- 種類: SD メモリーカード (microSDHC メモリーカード)
手順
手順は次のとおり。
準備
まず、次の 3 つを用意します。
- USB フラッシュドライブ (USB メモリー)
- 容量: 2GB 以上 (8GB 以上推奨)
- 転送速度: なるべく高速なもの (40MB/s 以上推奨)
- ソフトウェア「LinuxLive USB Creator」
公式ウェブサイト: https://www.linuxliveusb.com/ (クリックすると、新しいタブに表示されます)
- 「Linux」ディストリビューション「Feren OS」の ISO ファイル
公式ウェブサイト: https://ferenos.weebly.com/ (クリックすると、新しいタブに表示されます)
注意事項
- 起動させたいパソコンが 32 ビット PC (古い PC など) の場合は、「32-Bit」バージョンの「Feren OS Classic」を使用する必要があります。 (なお、「Feren OS Classic」は、いずれ、ダウンロードできなくなると予告されています。)
- USB フラッシュドライブ (USB メモリー)
ソフトウェアのインストール
- ソフトウェア「LinuxLive USB Creator」を、 PC にインストールします。
Live USB の作成
- ソフトウェア「LinuxLive USB Creator」を起動させます。
↓
「Linux Live USB Creator」の画面 - 「STEP 1 : USB メモリの選択」の下の部分で、「Feren OS」をインストールしたいフラッシュメモリーを選択します。 (赤色の矢印の部分)
↓
「Linux Live USB Creator」の画面 - 「STEP 2 : ソースの選択」の下の部分の左の「ISO / IMG / ZIP」をクリックして、ダウンロード済みの「Feren OS」の ISO ファイルを選択します。
すると、次に掲げるメッセージが「STEP 2 : ソースの選択」の下の部分に表示されます。
対応リストに無い Linux です。.
LinuxLive USB Creatorは下記のモードと同じインストールパラメータを使ってトライします正規 linux(他のほとんどの linux で使用)(64-bit)
- 「STEP 5 : 作成開始」の右側にあるボタン [オプション] をクリックします。 (赤色の丸印の部分)
↓
「Linux Live USB Creator」の画面 - ダイアログ [オプション] のタブ [オプション] をクリックします。 (赤色の丸印の部分)
↓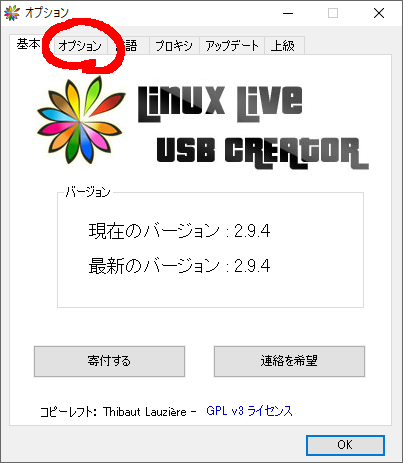
ダイアログ [オプション] の画面 - セクション [インストールパラメーター] のオプション [強制的に右と同じパラメーターを使用する::] (赤色の数字 1 の部分) を選択した後、
プルダウンメニュー (赤色の数字 2 の部分) [>> Linux を選択] の中から、
[Linux Mint 17.2 “Rafaela" (Cinnamon) DVD]
を選択して、 最後に右下のボタン [OK] (赤色の数字 3 の部分) をクリックします。
↓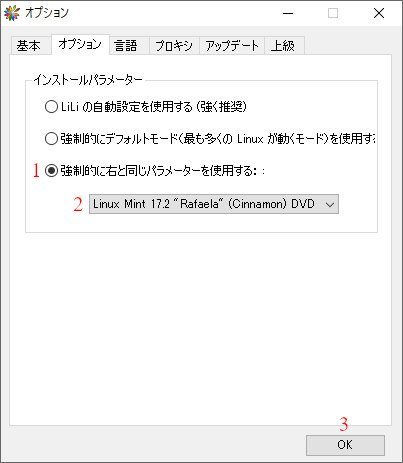
ダイアログ [オプション] の画面 - 次に掲げるメッセージが「STEP 2 : ソースの選択」の下の部分に表示されたことを確認します。
照合中 OK
このバージョンは対応済みで整合性が確認されました。
検出された Linux:Linux Mint 17.2 “Rafaela" (Cinnamon) DVD (64-bit)
- 「STEP 4 : オプション」の下の部分のチェックボックス [FAT32でフォーマットする(データは消去されます!)] をチェックします。 (赤色の矢印の部分)
↓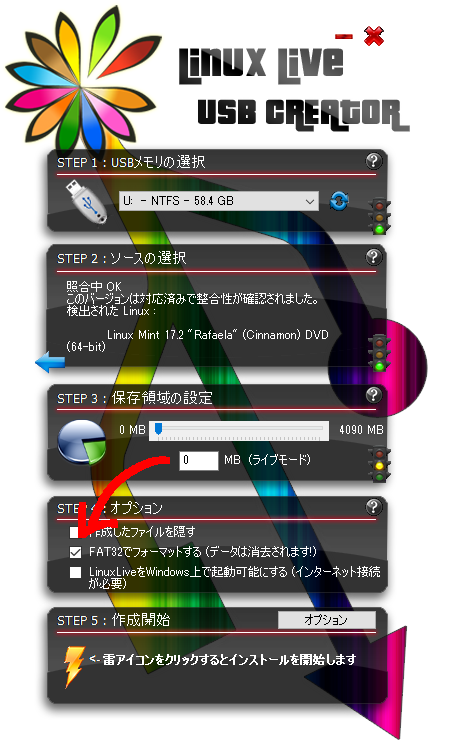
「Linux Live USB Creator」の画面 - 「STEP 3 : 保存領域の設定」の下の部分で、スライドを動かして保存領域を設定します。 (赤色の矢印の部分) (注意点: 保存領域が大きいと作成に時間がかかります。)
目安:
- フラッシュメモリーの容量 2GB: 保存領域の設定 200MB
- フラッシュメモリーの容量 4GB: 保存領域の設定 2000MB
- フラッシュメモリーの容量 8GB 以上: 保存領域の設定 4090MB
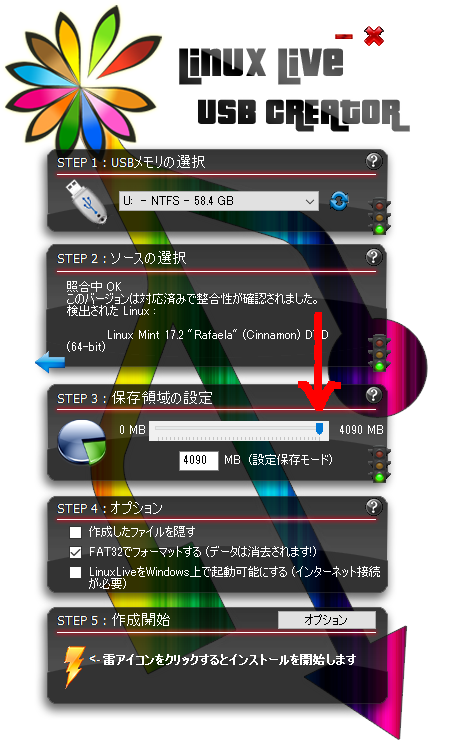
「Linux Live USB Creator」の画面 - 「STEP 5 : 作成開始」の下の部分の左の「雷アイコン」 (オレンジ色の稲妻の絵) をクリックします。
- 次のようなダイアログ「お読みください!!!」が表示されるので、●の部分に入る英数字を見て、 Live USB を作成しようとしているフラッシュメモリーに間違いがないことを確認して、下のボタン [OK] をクリックします。
このUSBメモリをフォーマットしますか?すべてのファイルが消去されます?
ラベル: (●:)
サイズ: ●●.● GB
フォーマット形式: ●●●● - インストールに3分~33分程度、時間がかかります。
- 作成が完了すると、次に掲げるメッセージが「STEP 5 : 作成開始」の下の部分に表示されます。
これで、終わりではありません。LinuxLive USBメモリの作成が完了しました!
次の作業をしないと、カスタマイズ変更した設定が保存されません。
- ソフトウェア「LinuxLive USB Creator」を起動させます。
設定の変更
- フラッシュメモリー内に [grub.cfg] という名称のファイルがあるので、それを探して見つけます。
ファイルの場所は次のとおり。
フラッシュメモリー > フォルダ [boot] > フォルダ [grub] > ファイル [grub.cfg]
- ファイル [grub.cfg] をメモ帳などで開いて、半角スペース1個に続いて、 persistent という英単語を、下記の場所に書き加えます。 (赤色の文字の部分)
if loadfont /boot/grub/font.pf2 ; thenset gfxmode=autofi
insmod efi_gop
insmod efi_uga
insmod gfxterm
terminal_output gfxterm
set menu_color_normal=white/black
set menu_color_highlight=white/blue
menuentry "Start Feren OS 64-bit" {set gfxpayload=keep}
linux /casper/vmlinuz file=/cdrom/preseed/linuxmint.seed boot=casper iso-scan/filename=${iso_path} quiet splash -- persistent
initrd /casper/initrd.lz
menuentry "Start Feren OS 64-bit (compatibility mode)" {linux /casper/vmlinuz file=/cdrom/preseed/linuxmint.seed boot=casper xforcevesa iso-scan/filename=${iso_path} ramdisk_size=1048576 root=/dev/ram rw noapic noacpi nosplash irqpoll --}
initrd /casper/initrd.lz
menuentry "Start Feren OS 64-bit (nomodeset)" {linux /casper/vmlinuz file=/cdrom/preseed/linuxmint.seed boot=casper iso-scan/filename=${iso_path} nomodeset --}
initrd /casper/initrd.lz
menuentry "Check the integrity of the medium" {linux /casper/vmlinuz boot=casper integrity-check iso-scan/filename=${iso_path} quiet splash --}
initrd /casper/initrd.lz - 上書き保存してからファイル [grub.cfg] を閉じます。
- フラッシュメモリー内に [grub.cfg] という名称のファイルがあるので、それを探して見つけます。
BIOS の設定
- Live USB で起動させたい PC に、電源がオフの状態で、フラッシュメモリーを取り付けます。
- PC の BIOS を起動します。 (BIOS の起動の仕方は、通常、 PC の説明書に書いてあります。電源ボタンを押して、 企業ロゴが表示されている間に、キー [Delete] を叩く場合やキー [F2] を叩く場合などがあります。)
- BIOS の画面で、次のように設定をします。 (下の2つの項目は、別々の画面で設定するようになっている場合があります。)
- 外部ドライブからのブートを利用可能にする。 (この機能がデフォルトで有効化されているために、項目自体が存在しない場合があります。その場合は次の設定へ進みます。)
例:
変更前: External Drive Boot: [Disabled] (無効化)
↓
変更後: External Drive Boot: [Enabled] (有効化) - ブートするデバイスの優先順位 (Boot Option Priority) の設定で、他の OS が入っているデバイスよりも、フラッシュメモリーの順位を上にする。
例:
変更前:
Boot Option #1 [UEFI CD/DVD]
Boot Option #2 [UEFI Removable Device]
Boot Option #3 [UEFI Hard Drive: ●●●●] (←●●●●の部分は、 HDD または SSD のメーカー名・型番など)
Boot Option #4 [UEFI USB Hard Drive: ●●●●] (←●●●●の部分は、フラッシュメモリーのメーカー名・型番など)
↓
変更後:
Boot Option #1 [UEFI CD/DVD]
Boot Option #2 [UEFI Removable Device]
Boot Option #3 [UEFI USB Hard Drive: ●●●●] (←●●●●の部分は、フラッシュメモリーのメーカー名・型番など)
Boot Option #4 [UEFI Hard Drive: ●●●●] (←●●●●の部分は、 HDD または SSD のメーカー名・型番など)
- 外部ドライブからのブートを利用可能にする。 (この機能がデフォルトで有効化されているために、項目自体が存在しない場合があります。その場合は次の設定へ進みます。)
- 変更した設定を保存してから BIOS を終了させます。 ([Save & Exit] (保存してから終了) は、キー [F10] に割り当てられている場合があります。)
- Live USB で起動させたい PC に、電源がオフの状態で、フラッシュメモリーを取り付けます。
確認
- フラッシュメモリーを取り付けた状態で、 PC の電源をオンにします。
- 青色または黒色の背景に白色の文字でメニュー画面が表示されたら、一番上の項目 (Start Feren OS 64-bit) を選択します。
- 「Feren OS」が起動したら、カスタマイズしてみます。 (デスクトップの壁紙をプリインストールされている別の壁紙に変更するなど)
- PC を再起動させて、カスタマイズ変更した設定が保持されていることを確認したら、作業は終了です。
- フラッシュメモリーを取り付けた状態で、 PC の電源をオンにします。
まとめ
- 「Feren OS」の場合、「STEP 3 : 保存領域の設定」で領域を「4090MB」に設定すると、完成後の使用領域は約 6GB になります。
- Live USB は、ソフトウェアのインストールは、ほとんどできません。
例: カスタマイズ (ソフトウェアの削除を含む) をした後に、「Google Chrome」、「Mozilla Firefox」、「Mozilla Thunderbird」のインストールはできたものの、画像編集ソフトウェア「GIMP」をインストールしようとした段階で空きスペースが「無し」でエラーとなりました。
- Live USB は、SD メモリーカードでも作成できます。 (ただし、 USB フラッシュドライブ (USB メモリー) ではブートできるのに、 SD メモリーカードではブートできない PC が存在します。)