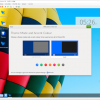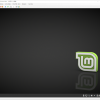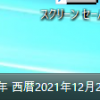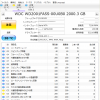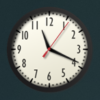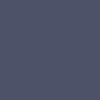「Feren OS」のデスクトップをWindows風にしてみた
無断転載禁止
概要
「Feren OS」 (「Linux」ディストリビューション) のデスクトップを「Windows」風にしてみました。注意事項
- このウェブページに掲載していることは、2019年12月25日に公開されたバージョンではできなくなりました。
- このウェブページに掲載していることが可能なのは、「Feren OS Classic」です。 (「Feren OS Classic」は、2019年12月31日現在、まだ、公式ウェブサイトのダウンロードページからダウンロードできます。)
|
目次
|
「Feren OS」の「Windows 95, 98」風のデスクトップ
「Feren OS」の「テーマ」を「Windows 9X」にしたもの (背景は自分で用意して設定)↓
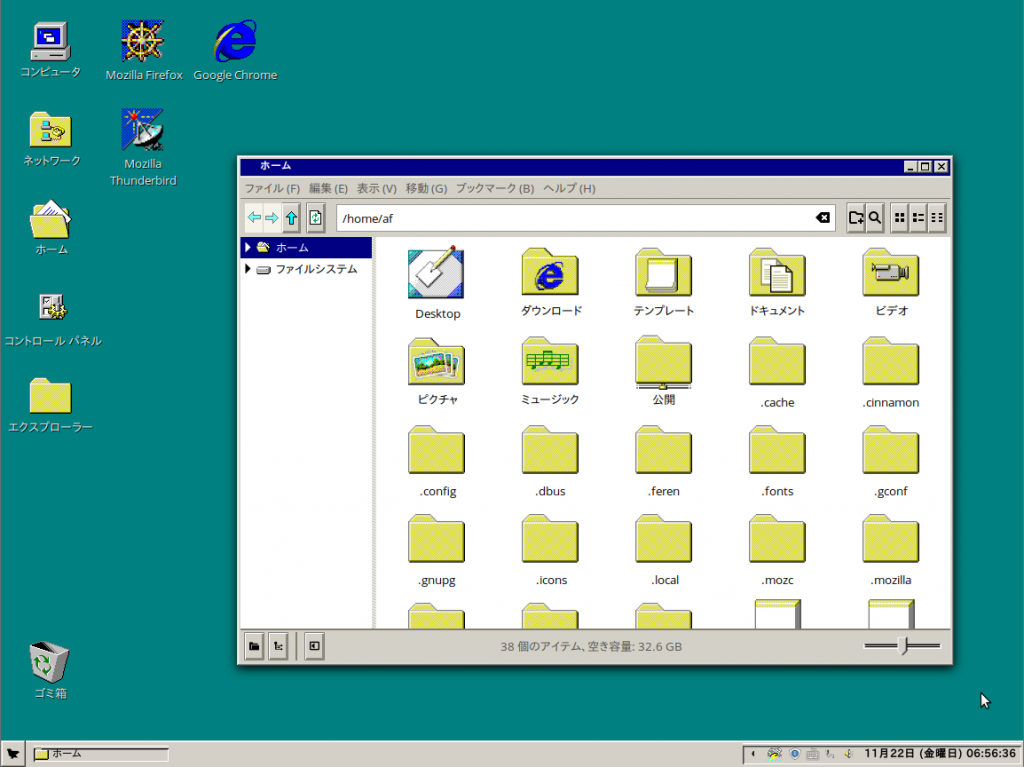 |
「Feren OS」を「Windows 95, 98」風にする方法
「Feren OS」の「Windows XP」風のデスクトップ
「Feren OS」の「テーマ」を「Windows XP」にしたもの (背景は自分で用意して設定)↓
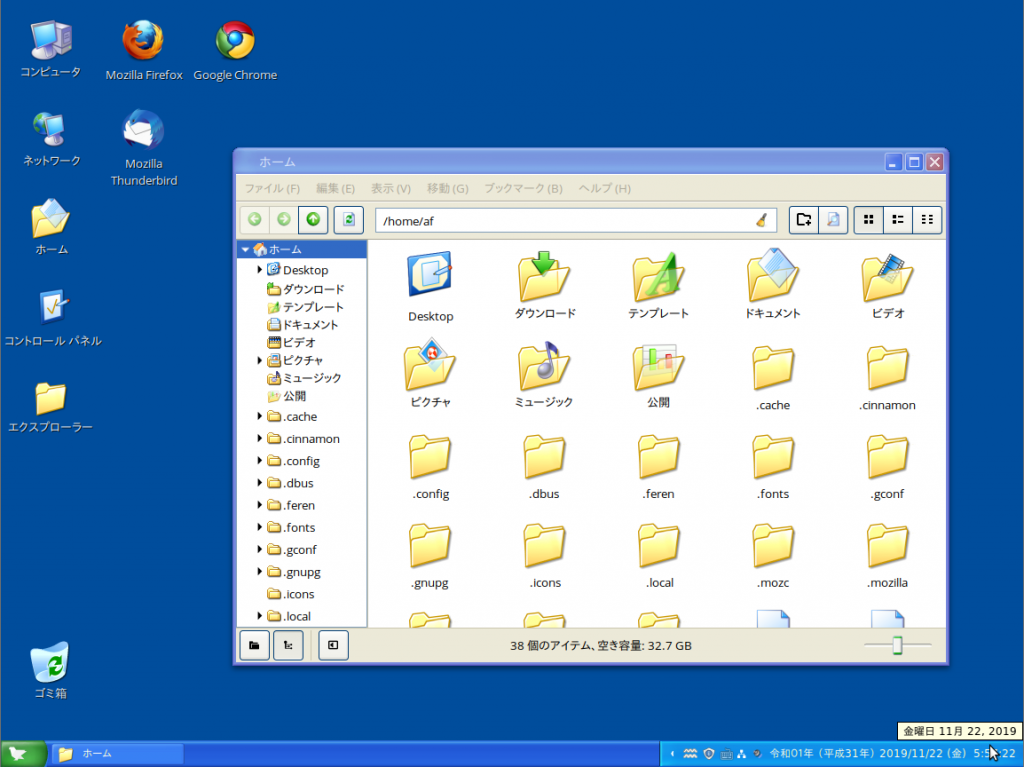 |
「Feren OS」の「Windows Vista」風のデスクトップ
「Feren OS」の「テーマ」を「Windows Vista」にしたもの (背景は自分で用意して設定)↓
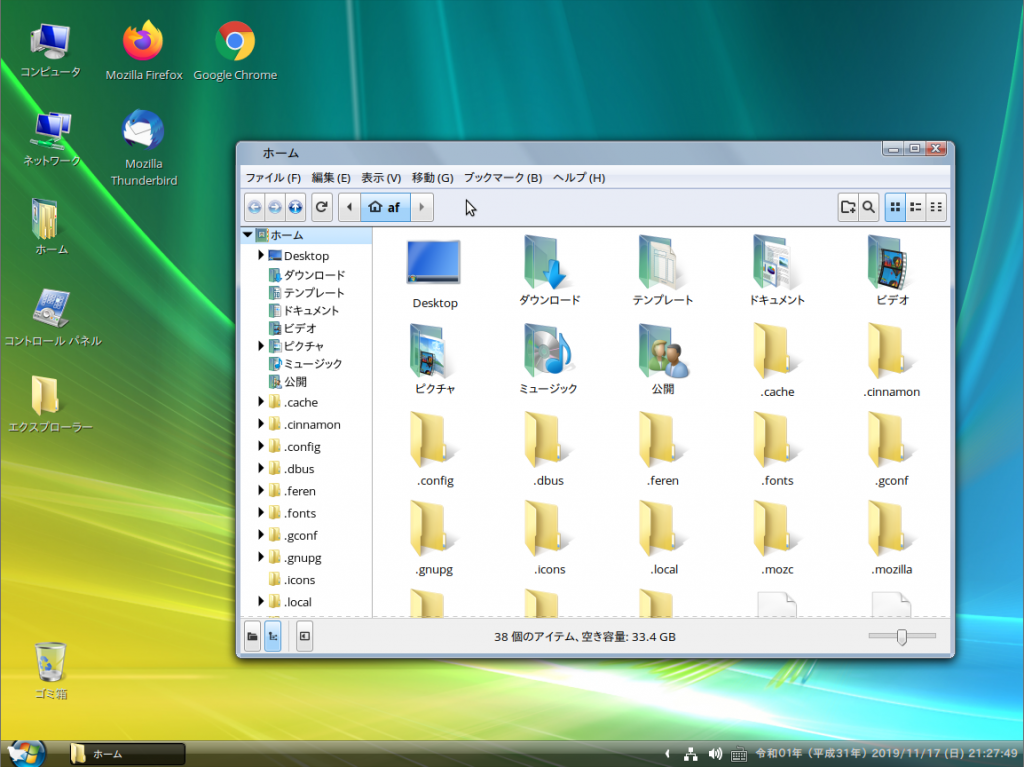 |
「Feren OS」を「Windows Vista」風にする方法
「Feren OS」の「Windows 7」風のデスクトップ
「Feren OS」の「テーマ」を「Windows 7」にしたもの (背景は自分で用意して設定)↓
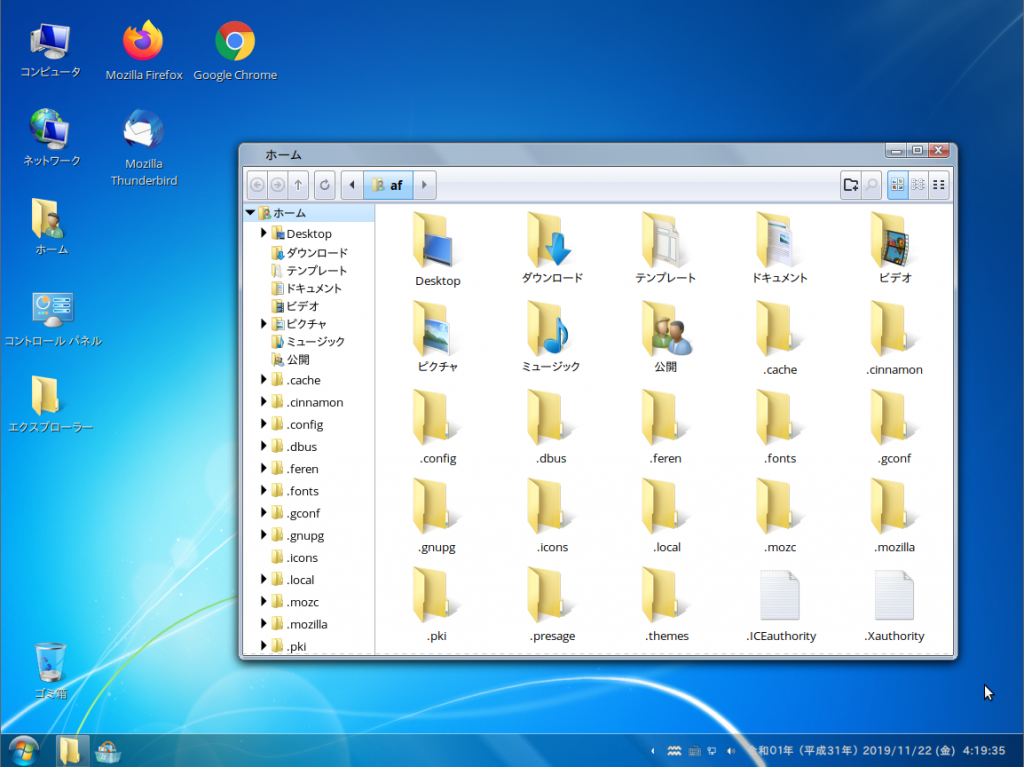 |
「Feren OS」の「Windows 8.1」風のデスクトップ
「Feren OS」の「テーマ」を「Windows 8」にしたもの (背景は自分で用意して設定)↓
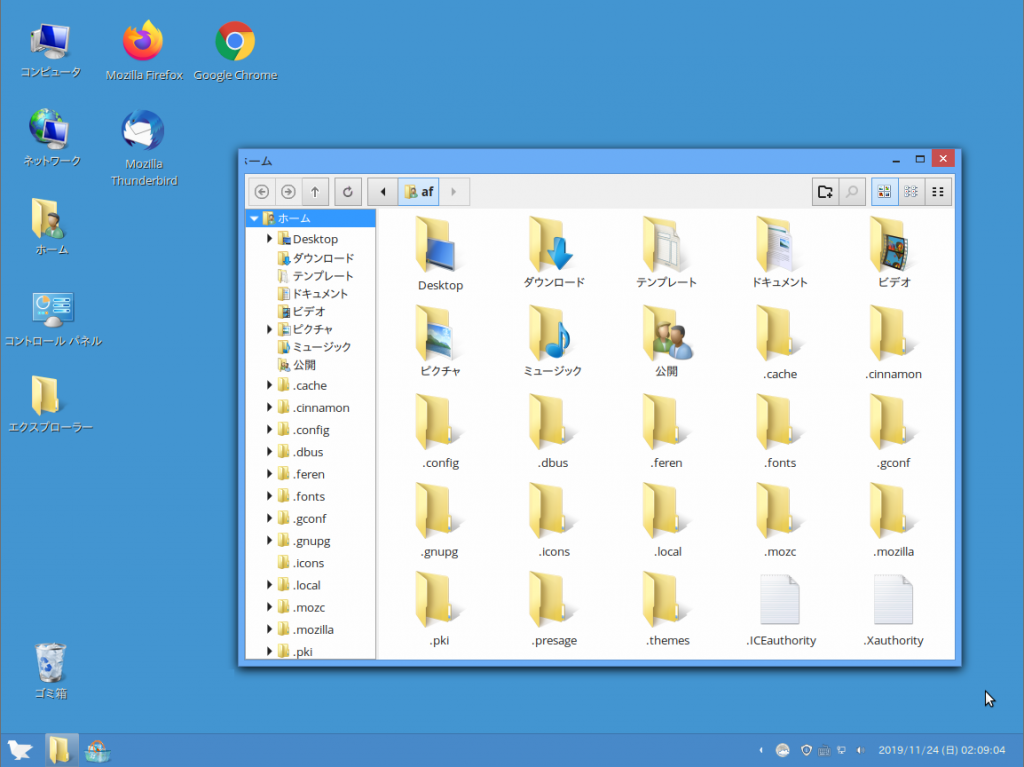 |
「Feren OS」を「Windows 8.1」風にする方法
「Feren OS」の「Windows 10」風のデスクトップ
「Feren OS」の「テーマ」を「Windows 10」にしたもの (背景は自分で用意して設定)↓
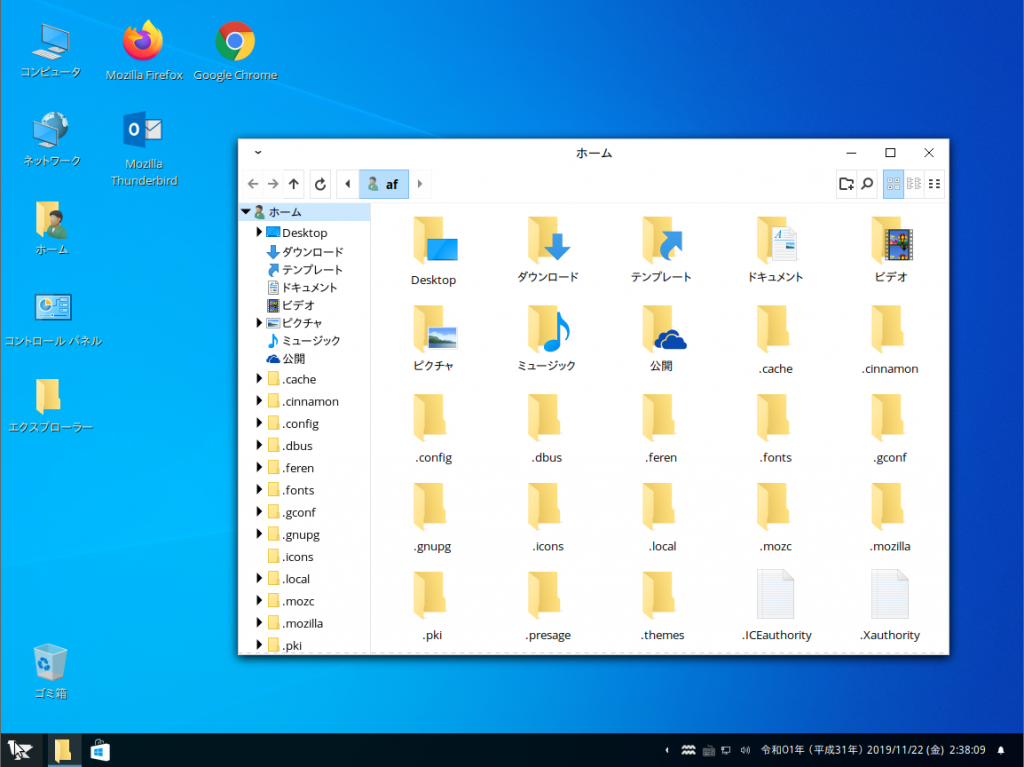 |
「Feren OS July 2019」の元のデスクトップ
「Feren OS July 2019」の元のデスクトップ (「Windows 10 Pro」の仮想化システム「Hyper-V」上で起動したもの)↓
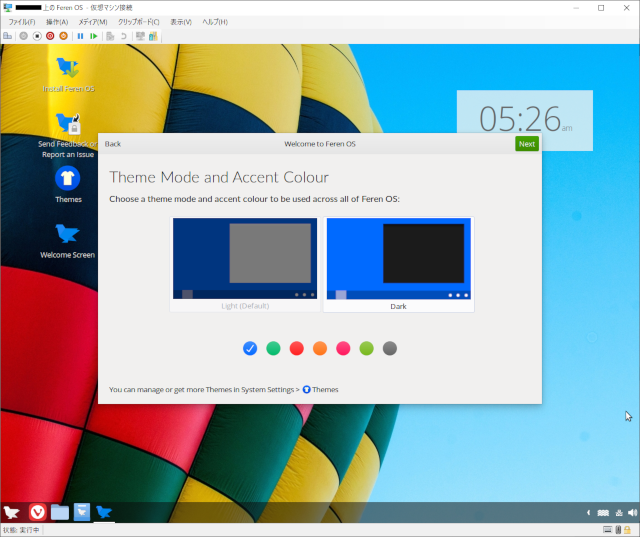 |
「Feren OS」を「Windows 95, 98」風にする方法
アイコン及びタスク バー等
手順:- [メニュー] クリック
- [Store] クリック
- Categories ボタン [Customisation] クリック
- [Feren
– themer – cinnamon – windows classic] インストール - もし、ダイアログ画面 [feren-store.py] が表示された場合は、ボタン [Continue] (続行) クリック
- もし、ダイアログ画面 [Authenticate] が表示された場合は、入力フォーム [Password:] にログインパスワードを入力して、ボタン [Authenticate] (認証) クリック
- [メニュー] クリック
- [システム設定] クリック
- [テーマ] クリック
- 小さなデスクトップ画像をクリック
- [Windows 9X] 選択
背景
自分が所有している「Windows 95, 98」の PC の壁紙が表示されるように設定
「Windows 95, 98」の壁紙が無い場合は、「Windows 95, 98」のデスクトップの色を設定
手順:- [メニュー] クリック
- [システム設定] クリック
- [背景] クリック
- 上部のボタン [設定] クリック
- [画像の配置] のプルダウンメニューから [写真がありません] 選択
- [Background color] のプルダウンメニューから [Solid color] を選択し、その右の四角い部分をクリック
- ダイアログ [Pick a Color] が表示されたら、 [Custom] の下のボタン [+] (プラス) をクリック
- ダイアログ上部の入力フォームに [#008080] と入力
- ダイアログ右下の [Select] ボタンをクリック
「Feren OS」を「Windows XP」風にする方法
アイコン及びタスク バー等
手順:- [メニュー] クリック
- [Store] クリック
- Categories ボタン [Customisation] クリック
- [Feren
– themer – cinnamon – windows xp] インストール - もし、ダイアログ画面 [feren-store.py] が表示された場合は、ボタン [Continue] (続行) クリック
- もし、ダイアログ画面 [Authenticate] が表示された場合は、入力フォーム [Password:] にログインパスワードを入力して、ボタン [Authenticate] (認証) クリック
- [メニュー] クリック
- [システム設定] クリック
- [テーマ] クリック
- 小さなデスクトップ画像をクリック
- [Windows XP] 選択
- ダイアログ画面 [Window Colour] が表示されたら、色を選択
背景
自分が所有している「Windows XP」の PC の壁紙が表示されるように設定
「Windows XP」の壁紙が無い場合は、「Windows クラシック」のデスクトップの色を設定
手順:- [メニュー] クリック
- [システム設定] クリック
- [背景] クリック
- 上部のボタン [設定] クリック
- [画像の配置] のプルダウンメニューから [写真がありません] 選択
- [Background color] のプルダウンメニューから [Solid color] を選択し、その右の四角い部分をクリック
- ダイアログ [Pick a Color] が表示されたら、 [Custom] の下のボタン [+] (プラス) をクリック
- ダイアログ上部の入力フォームに [#3A6EA5] と入力
- ダイアログ右下の [Select] ボタンをクリック
「Feren OS」を「Windows Vista」風にする方法
アイコン及びタスク バー等
手順:- [メニュー] クリック
- [Store] クリック
- Categories ボタン [Customisation] クリック
- [Feren-themer
– cinnamon – windows vista] インストール - もし、ダイアログ画面 [feren-store.py] が表示された場合は、ボタン [Continue] (続行) クリック
- もし、ダイアログ画面 [Authenticate] が表示された場合は、入力フォーム [Password:] にログインパスワードを入力して、ボタン [Authenticate] (認証) クリック
- [メニュー] クリック
- [システム設定] クリック
- [テーマ] クリック
- 小さなデスクトップ画像をクリック
- [Windows Vista] 選択
- ダイアログ画面 [Window Colour] が表示されたら、色を選択
背景
自分が所有している「Windows Vista」の PC の壁紙が表示されるように設定
「Windows Vista」の壁紙が無い場合、「Windows クラシック」のデスクトップの色を設定
手順:- [メニュー] クリック
- [システム設定] クリック
- [背景] クリック
- 上部のボタン [設定] クリック
- [画像の配置] のプルダウンメニューから [写真がありません] 選択
- [Background color] のプルダウンメニューから [Solid color] を選択し、その右の四角い部分をクリック
- ダイアログ [Pick a Color] が表示されたら、 [Custom] の下のボタン [+] (プラス) をクリック
- ダイアログ上部の入力フォームに [#3A6EA5] と入力
- ダイアログ右下の [Select] ボタンをクリック
「Feren OS」を「Windows 7」風にする方法
アイコン及びタスク バー等
手順:- [メニュー] クリック
- [Store] クリック
- Categories ボタン [Customisation] クリック
- [Feren
– themer – cinnamon – windows 7] インストール - もし、ダイアログ画面 [feren-store.py] が表示された場合は、ボタン [Continue] (続行) クリック
- もし、ダイアログ画面 [Authenticate] が表示された場合は、入力フォーム [Password:] にログインパスワードを入力して、ボタン [Authenticate] (認証) クリック
- [メニュー] クリック
- [システム設定] クリック
- [テーマ] クリック
- 小さなデスクトップ画像をクリック
- [Windows 7] 選択
- ダイアログ画面 [Window Colour] が表示されたら、色を選択
背景
自分が所有している「Windows 7」の PC の壁紙が表示されるように設定
「Windows 7」の壁紙が無い場合は、「Windows クラシック」のデスクトップの色を設定
手順:- [メニュー] クリック
- [システム設定] クリック
- [背景] クリック
- 上部のボタン [設定] クリック
- [画像の配置] のプルダウンメニューから [写真がありません] 選択
- [Background color] のプルダウンメニューから [Solid color] を選択し、その右の四角い部分をクリック
- ダイアログ [Pick a Color] が表示されたら、 [Custom] の下のボタン [+] (プラス) をクリック
- ダイアログ上部の入力フォームに [#3A6EA5] と入力
- ダイアログ右下の [Select] ボタンをクリック
「Feren OS」を「Windows 8.1」風にする方法
アイコン及びタスク バー等
手順:- [メニュー] クリック
- [Store] クリック
- Categories ボタン [Customisation] クリック
- [Feren
– themer – cinnamon – windows 8] インストール - もし、ダイアログ画面 [feren-store.py] が表示された場合は、ボタン [Continue] (続行) クリック
- もし、ダイアログ画面 [Authenticate] が表示された場合は、入力フォーム [Password:] にログインパスワードを入力して、ボタン [Authenticate] (認証) クリック
- [メニュー] クリック
- [システム設定] クリック
- [テーマ] クリック
- 小さなデスクトップ画像をクリック
- [Windows 8] 選択
- ダイアログ画面 [Accent Colour] が表示されたら、色を選択
背景
自分が所有している「Windows 8.1」の PC の壁紙が表示されるように設定
「Windows 8.1」の壁紙が無い場合は、「Windows クラシック」のデスクトップの色を設定
手順:- [メニュー] クリック
- [システム設定] クリック
- [背景] クリック
- 上部のボタン [設定] クリック
- [画像の配置] のプルダウンメニューから [写真がありません] 選択
- [Background color] のプルダウンメニューから [Solid color] を選択し、その右の四角い部分をクリック
- ダイアログ [Pick a Color] が表示されたら、 [Custom] の下のボタン [+] (プラス) をクリック
- ダイアログ上部の入力フォームに [#3A6EA5] と入力
- ダイアログ右下の [Select] ボタンをクリック
「Feren OS」を「Windows 10」風にする方法
アイコン及びタスク バー等
手順:- [メニュー] クリック
- [Store] クリック
- Categories ボタン [Customisation] クリック
- [Feren
– themer – cinnamon – windows 10] インストール - もし、ダイアログ画面 [feren-store.py] が表示された場合は、ボタン [Continue] (続行) クリック
- もし、ダイアログ画面 [Authenticate] が表示された場合は、入力フォーム [Password:] にログインパスワードを入力して、ボタン [Authenticate] (認証) クリック
- [メニュー] クリック
- [システム設定] クリック
- [テーマ] クリック
- 小さなデスクトップ画像をクリック
- [Windows 10] 選択
- ダイアログ画面 [Accent Colour] が表示されたら、色を選択
背景
自分が所有している「Windows 10」の PC の壁紙が表示されるように設定
「Windows 10」の壁紙が無い場合は、「Windows 10」の単色の壁紙の色を設定
手順:- [メニュー] クリック
- [システム設定] クリック
- [背景] クリック
- 上部のボタン [設定] クリック
- [画像の配置] のプルダウンメニューから [写真がありません] 選択
- [Background color] のプルダウンメニューから [Solid color] を選択し、その右の四角い部分をクリック
- ダイアログ [Pick a Color] が表示されたら、 [Custom] の下のボタン [+] (プラス) をクリック
- ダイアログ上部の入力フォームに [#0078D7] と入力
- ダイアログ右下の [Select] ボタンをクリック
「Windows クラシック」のデスクトップの色を設定
手順:- [メニュー] クリック
- [システム設定] クリック
- [背景] クリック
- 上部のボタン [設定] クリック
- [画像の配置] のプルダウンメニューから [写真がありません] 選択
- [Background color] のプルダウンメニューから [Solid color] を選択し、その右の四角い部分をクリック
- ダイアログ [Pick a Color] が表示されたら、 [Custom] の下のボタン [+] (プラス) をクリック
- ダイアログ上部の入力フォームに [#3A6EA5] と入力
- ダイアログ右下の [Select] ボタンをクリック
まとめ
評判が良い「Linux」ディストリビューション (「ChaletOS」、「Linux Mint」、「Xubuntu」、「Zorin OS」等) をいろいろと試したのですが、「Windows風Linux」としては、「Feren OS July 2019」が一番良いと思いました。
「Store」から「Theme」をダウンロードすることによって、簡単に「Windows風Linux」に変更できるのが便利です。
「Feren OS July 2019」は、公式ウェブサイトからダウンロードできなくなりましたが、一部の仕様が変更された「Feren OS Classic」は、2019年12月31日現在、まだ、公式ウェブサイトのダウンロードページからダウンロードできます。