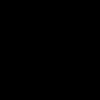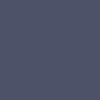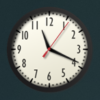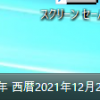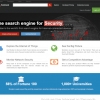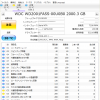不良セクタ有りのハードディスク (HDD) を再利用してみた
無断転載禁止
概要
2019年03月07日、ハードディスクの自己診断機能「S.M.A.R.T.」で不良セクタを発見しました。↓
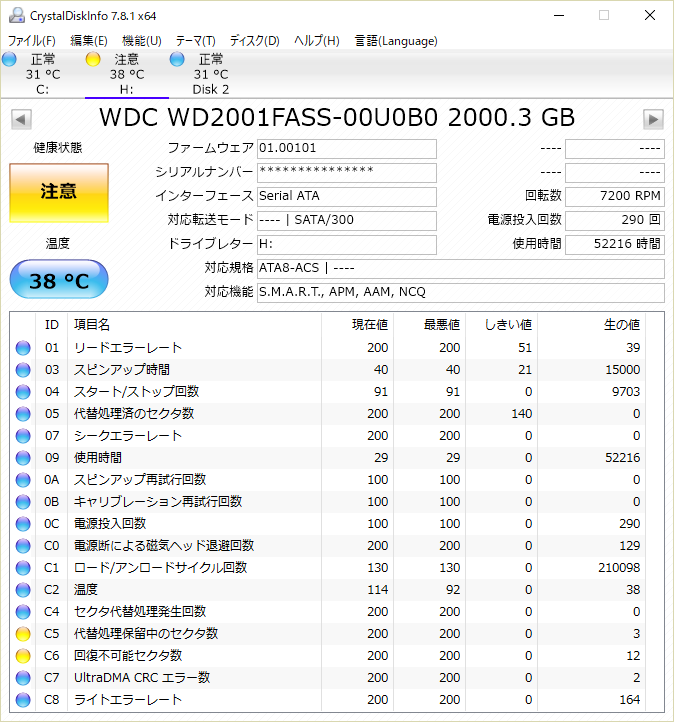 |
表示されたソフトウェア「CrystalDiskInfo」の画面には、次のように書いてあります。
ソフトウェア「CrystalDiskInfo」の画面のテキスト (一部抜粋)↓
健康状態
|
ハードディスクの表面に不良セクタが発生したようです。
不良セクタを修復して、なんとか使い続けることができないか、試してみることにしました。
不良セクタを修復する方法
「CHKDSK」 で不良セクタを修復する
目的: OS の機能を使用して、ハードディスク上の不良セクタを修復すること対象: 不良セクタが発生したハードディスク
例) 「Windows 10 Pro」の場合
手順:
- [コマンド プロンプト (管理者)] 起動 (ファイルの場所: C:
\ )WINDOWS \ System32 \ cmd . exe
例 (「コマンド プロンプト」の画面) :Microsoft Windows [Version 10.0.17134.648]
(c) 2018 Microsoft Corporation. All rights reserved.
C:¥WINDOWS¥system32>_ - [chkdsk c: /r] 入力 (← 赤色の文字は、対象とするハードディスクのドライブレター。)
例 (対象とするハードディスクが「D ドライブ」の場合) :Microsoft Windows [Version 10.0.17134.648]
(c) 2018 Microsoft Corporation. All rights reserved.
C:¥WINDOWS¥system32>chkdsk d: /r_ - キー [Enter] 押す (← 開始。ものすごく時間がかかる可能性が有る。)
例:Microsoft Windows [Version 10.0.17134.648]
(c) 2018 Microsoft Corporation. All rights reserved.
C:¥WINDOWS¥system32>chkdsk d: /r
ファイル システムの種類は NTFS です。
ステージ 1: 基本のファイル システム構造を検査しています ...
256 個のファイル レコードが処理されました。
ファイルの検査を完了しました。
0 個の大きなファイル レコードが処理されました。
0 個の問題のあるファイル レコードが処理されました。
ステージ 2: ファイル名リンケージを検査しています ...
278 個のインデックス エントリが処理されました。
インデックスの検査を完了しました。
0 個のインデックスなしファイルがスキャンされました。
0 個のインデックスのないファイルが lost and found に回復されました。
0 個の再解析レコードが処理されました。
0 個の再解析レコードが処理されました。
ステージ 3: セキュリティ記述子を検査しています ...
セキュリティ記述子の検査を完了しました。
11 個のデータ ファイルが処理されました。
ステージ 4: ユーザー ファイル データの不良クラスターを検査しています ...
240 個のファイルが処理されました。
ファイル データの検査を完了しました。
ステージ 5: 不良空きクラスターを探しています ...
進行状況: 0 / 127960307 完了、ステージ: 0%、合計: 0%、ETA: 5:00:00 ... - 完了
例:
ステージ 3: セキュリティ記述子を検査しています ...
セキュリティ記述子の検査を完了しました。
11 個のデータ ファイルが処理されました。
ステージ 4: ユーザー ファイル データの不良クラスターを検査しています ...
240 個のファイルが処理されました。
ファイル データの検査を完了しました。
ステージ 5: 不良空きクラスターを探しています ...
127960307 個の空きクラスターが処理されました。
空き領域の検査が終了しました。
Windows でファイル システムのスキャンが終了しました。
問題は見つかりませんでした。
これ以上の操作は必要ありません。
511999999 KB : 全ディスク領域
76864 KB : 6 個のファイル
72 KB : 13 個のインデックス
81831 KB : システムで使用中
65536 KB : ログ ファイルが使用
511841232 KB : 仕様可能領域
4096 バイト : アロケーション ユニット サイズ
127999999 個 : 全アロケーション ユニット
127960308 個 : 利用可能アロケーション ユニット
C:¥WINDOWS¥system32>_ - [exit] 入力
例:C:¥WINDOWS¥system32>exit_ - キー [Enter] 押す (← 「コマンド プロンプト」終了。画面が閉じる。)
不良セクタ無しのパーティションを作成する方法
不良セクタの位置の確認
まず、ソフトウェア「HDD-SCAN」等で、不良セクタの位置を確認する。 (赤色のブロックが不良セクタの位置を表している。)
↓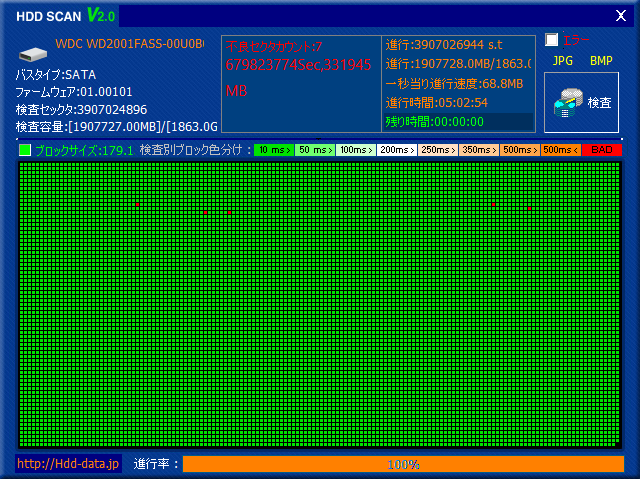
ソフトウェア「HDD-SCAN」の画面 プラッタの枚数を確認
このハードディスク「Western Digital WD2001FASS」のプラッタ (円盤状の部品) は4枚。
推測
ということは、1枚のプラッタにのみ不良セクタが発生し、残りの3枚のプラッタは正常であると推測。
↓Hard Disk Drive (容量: 2TB) Platter 1 (500GB) Platter 2 (500GB) Platter 3 (500GB) Platter 4 (500GB) 不良セクタ有り 不良セクタ無し 不良セクタ無し 不良セクタ無し プラッタごとにパーティションを作成
「ディスクの管理」で、プラッタごとにパーティションを作成する。
パーティション作成後
(この時点で、ハードディスク上のデータの救出を諦めることになります。)
↓
「ディスクの管理」の画面の一部 (パーティションを作成したハードディスク) 不良セクタの位置の再確認
不良セクタがパーティション1にのみ含まれていることを再確認する。
パーティション1は、不良セクタ有り。 (「CHKDSK」で修復しきれなかった不良セクタ (赤色のブロック) が残っている状態。)
↓
パーティション2は、不良セクタ無し。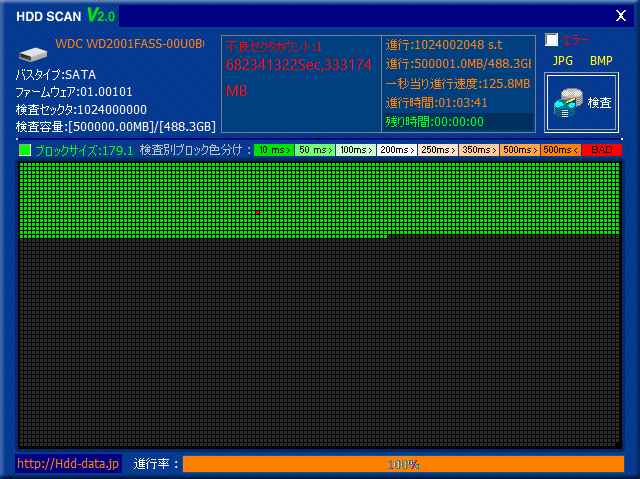
ソフトウェア「HDD-SCAN」の画面
↓
パーティション3は、不良セクタ無し。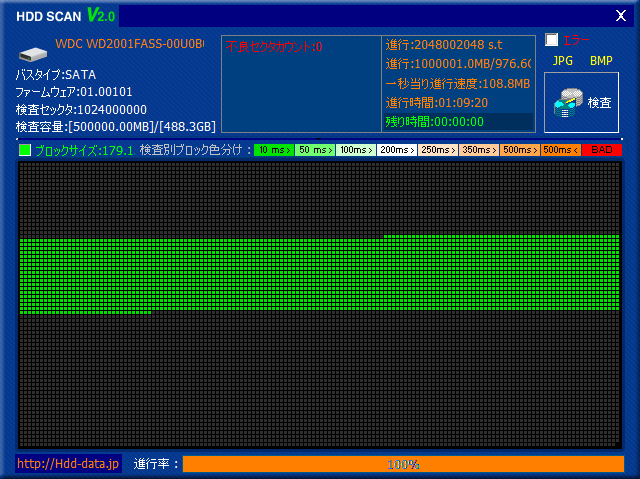
ソフトウェア「HDD-SCAN」の画面
↓
パーティション4は、不良セクタ無し。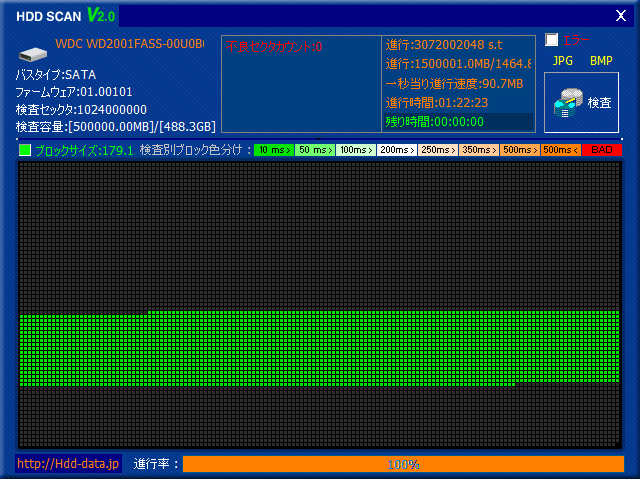
ソフトウェア「HDD-SCAN」の画面
↓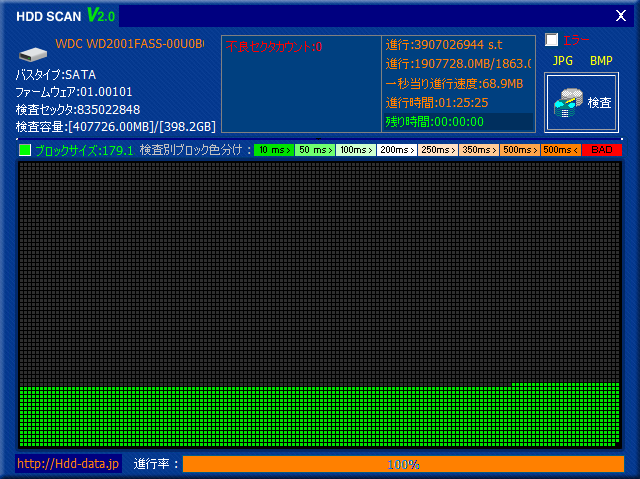
ソフトウェア「HDD-SCAN」の画面 ドライブレターの決定
「ディスクの管理」で、次の条件を満たすハードディスクを作成する。
- 「不良セクタ有り」のパーティションは、ドライブレター無し。
- 「不良セクタ無し」のパーティションは、ドライブレター有り。
↓
「ディスクの管理」の画面の一部 (ドライブレターを決定したハードディスク)
↓
これで、「不良セクタ無し」のハードディスク (容量: 約 1.5TB) の完成です。Hard Disk Drive (容量: 2TB) Platter 1 (500GB) Platter 2 (500GB) Platter 3 (500GB) Platter 4 (500GB) 不良セクタ有り
不使用不良セクタ無し
D ドライブ (容量: 約 1.5TB)
まとめ
今まで、不良セクタの発生を何回も経験しているのですが、その経験から学んだ教訓は次のとおり。
- バックアップ用ハードディスクを購入することは、データ復旧業者へ何十万円も支払うよりは遥かに安い。
- データを完全消去するソフトウェアを使用すると、不良セクタの所でエラーが発生して先へ進めなくなることがあるので、暗号ソフトウェアなどで最初からハードディスクを暗号化して使用したほうが良い。