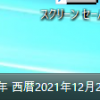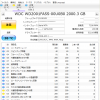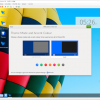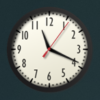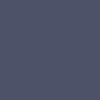TClock LightをWindows 10で確実にスタートアップさせる方法
無断転載禁止
概要
「TClock Light」のショートカットファイルが「スタートアップ」フォルダーに入っているにもかかわらず、「Windows10」の起動時に「TClock Light」が起動しないことがありました。
「Windows 10」の機能「タスク スケジューラ」を使用して「TClock Light」をスタートアップさせる方法をご紹介します。
|
目次
|
設定
パソコンの起動時に、「Windows 10」の機能「タスク スケジューラ」を使用して「TClock Light」をスタートアップさせる方法は次のとおり。
手順:
- 「Windows 10」の「スタートボタン」をクリック
- [Windows 管理ツール] の中の [タスク スケジューラ] クリック
- 左ペイン [タスク スケジューラ ライブラリ] クリック (赤色の丸印の部分)

Windows Task Scheduler - メニュー [操作(A)] の中から [タスクの作成(R)…] クリック (赤色の丸印の部分)
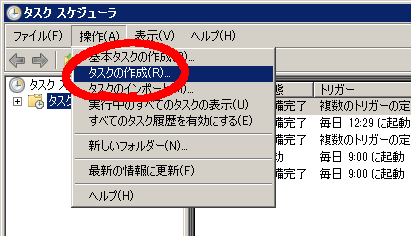
Windows Task Scheduler - ダイアログ [タスクの作成] のタブ [全般] の入力欄 [名前(M):] (赤色の丸印の部分) に、タスクの名前を入力
- 同じ画面上のチェックボックス [最上位の特権で実行する(I)] (赤色の丸印の部分) チェック
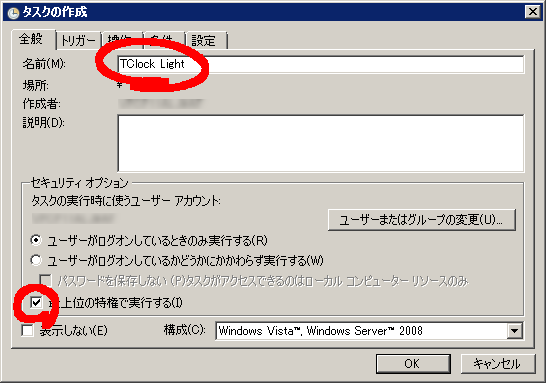
Windows Task Scheduler - タブ [トリガー] をクリック
- 下のボタン [新規(N)…] クリック (赤色の丸印の部分)
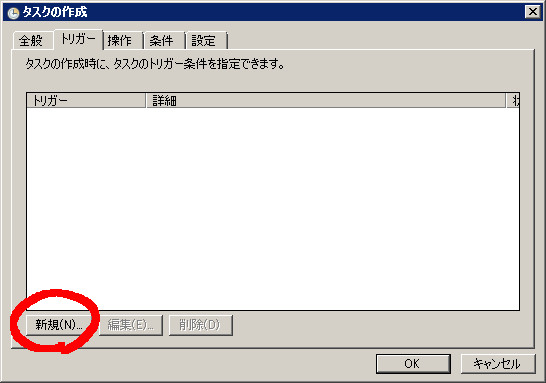
Windows Task Scheduler - ダイアログ [新しいトリガー] の画面で、次のように設定して、下のボタン [OK] クリック
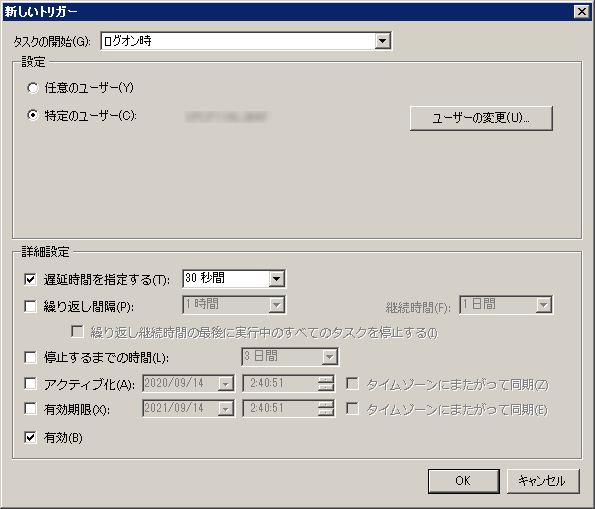
Windows Task Scheduler - タブ [操作] クリック
- 下のボタン [新規(N)…] クリック
- ダイアログ [新しい操作] の画面で、 [プログラム/スクリプト(P):] の右のボタン [参照(R)…] をクリックして、「TClock Light」のプログラムの場所 (パス) を指定し、下のボタン [OK] クリック
注意事項
- 下の画像に表示されているプログラムの場所 (パス) は例です。
自分の PC の中の「TClock Light」のプログラムの場所を探して、正しいパスを指定する必要があります。
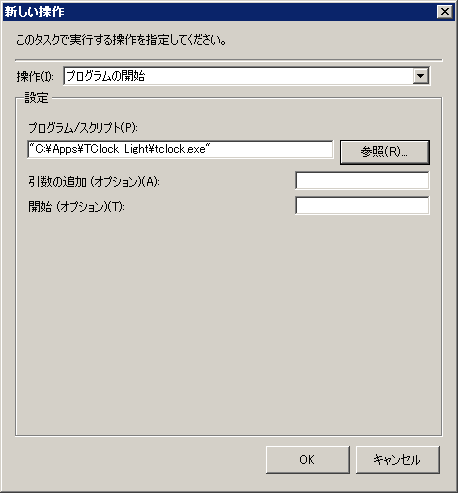
Windows Task Scheduler - 下の画像に表示されているプログラムの場所 (パス) は例です。
- タブ [条件] クリック
- チェックボックスのチェックを外す。 (赤色の丸印の部分)
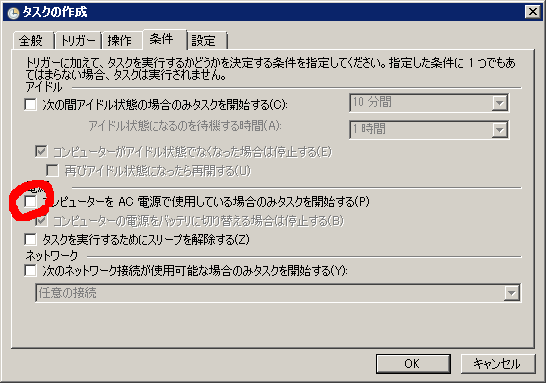
Windows Task Scheduler - タブ [設定] クリック
- 次のように設定して、下のボタン [OK] クリック
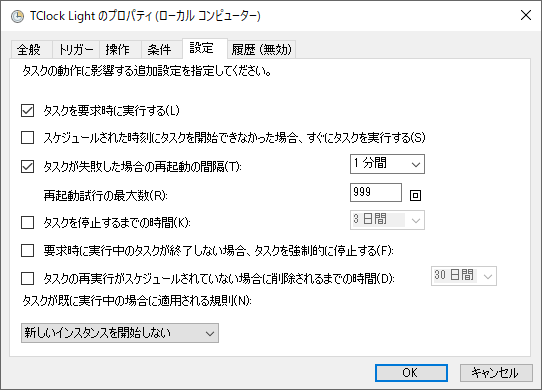
Windows Task Scheduler - タスク スケジューラに、新しいタスクが追加されていることを確認 (赤色の丸印の部分)
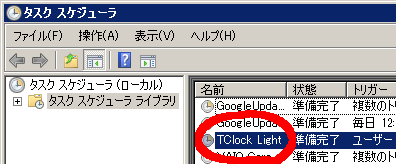
Windows Task Scheduler - PC を再起動させて、30秒間、待ちます。
- 「TClock Light」が起動することを確認したら、作業は終了です。

「TClock Light」で改造したタスクバーの時計
まとめ
「TClock Light」のショートカットファイルが「スタートアップ」フォルダーに入っているにもかかわらず、「Windows10」の起動時に「TClock Light」が起動しないときは、「Windows10」の機能「タスク スケジューラ」を使用して起動させる方法をお試しください。