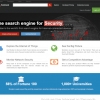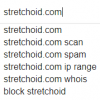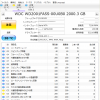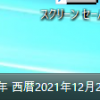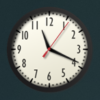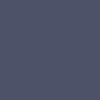システム警告「Windowsセキュリティシステムが破損しています」を分析してみた
無断転載禁止
概要
2018年12月31日、ポータルサイト「ニフティ」のトップページを表示させたところ、次のような警告が表示されました。↓
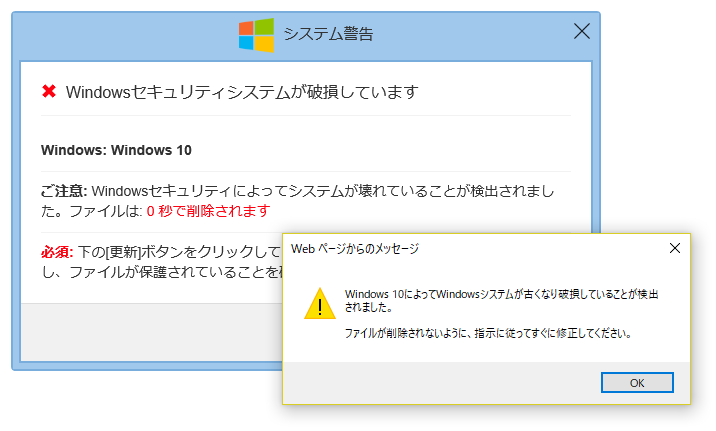
表示されたダイアログ画面には、こう書いてあります。
ダイアログ画面のテキスト 1↓
システム警告
|
↓
|
Web ページからのメッセージ
ファイルが削除されないように、指示に従ってすぐに修正してください。 |
|
|
次に、ポータルサイト「Infoseek」のトップページを訪問したところ、また、同じものが表示されました。
このシステム警告「Windowsセキュリティシステムが破損しています」の原因と対策について、インターネットで情報収集をしたのですが、どこもほとんど同じ内容です。
- それは詐欺
- 「タスク マネージャー」を起動させて Web ブラウザーを閉じる
- 念のためにキャッシュを削除
- 更新ボタンを押してしまったら、こうやって削除
- 心配なら、セキュリティー対策ソフトでスキャン
あのー、そうじゃなくて、私が知りたいのは、その画面が表示された原因と、その画面を二度と表示させない方法なんですが。
というわけで、誰も書かないようなので、私が記事にすることにしました。
分析: ダイアログ
- まず、最初は、この状態なわけです。
↓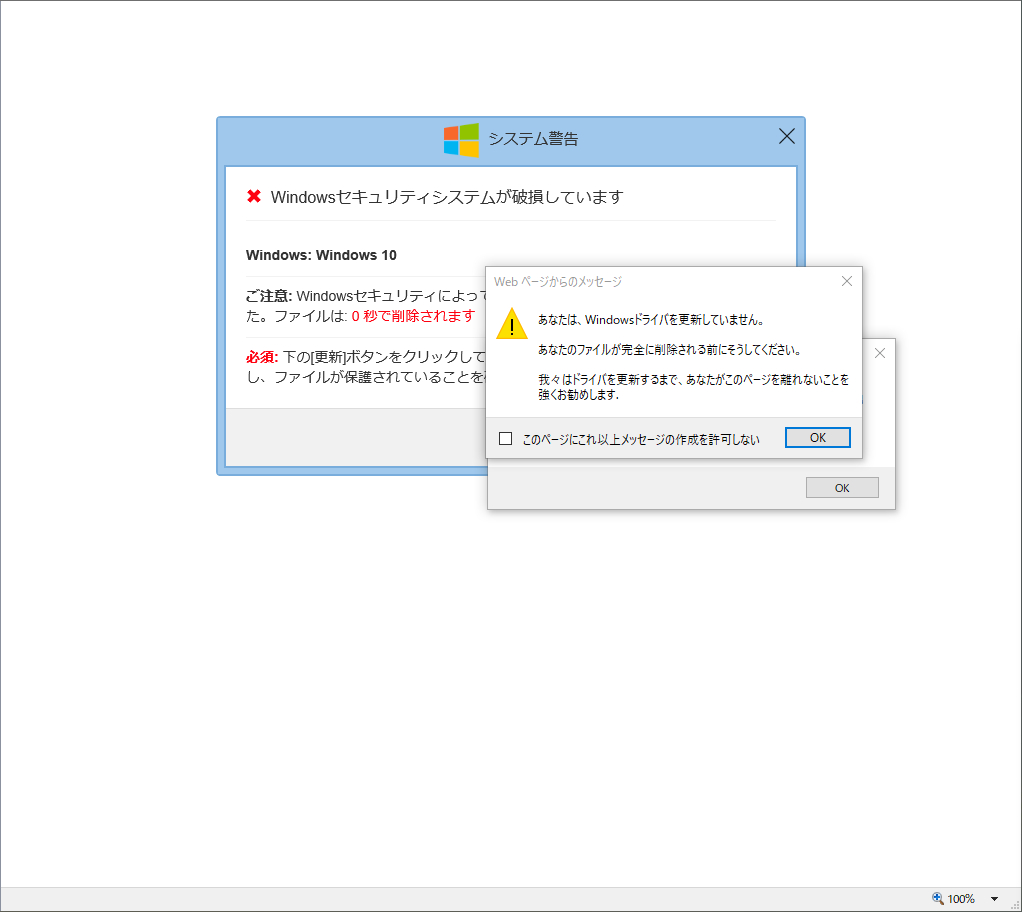
- 次に、「タスク マネージャー」から Web ブラウザーを強制的に終了させて、再び Web ブラウザーを起動させると、この状態なわけです。
↓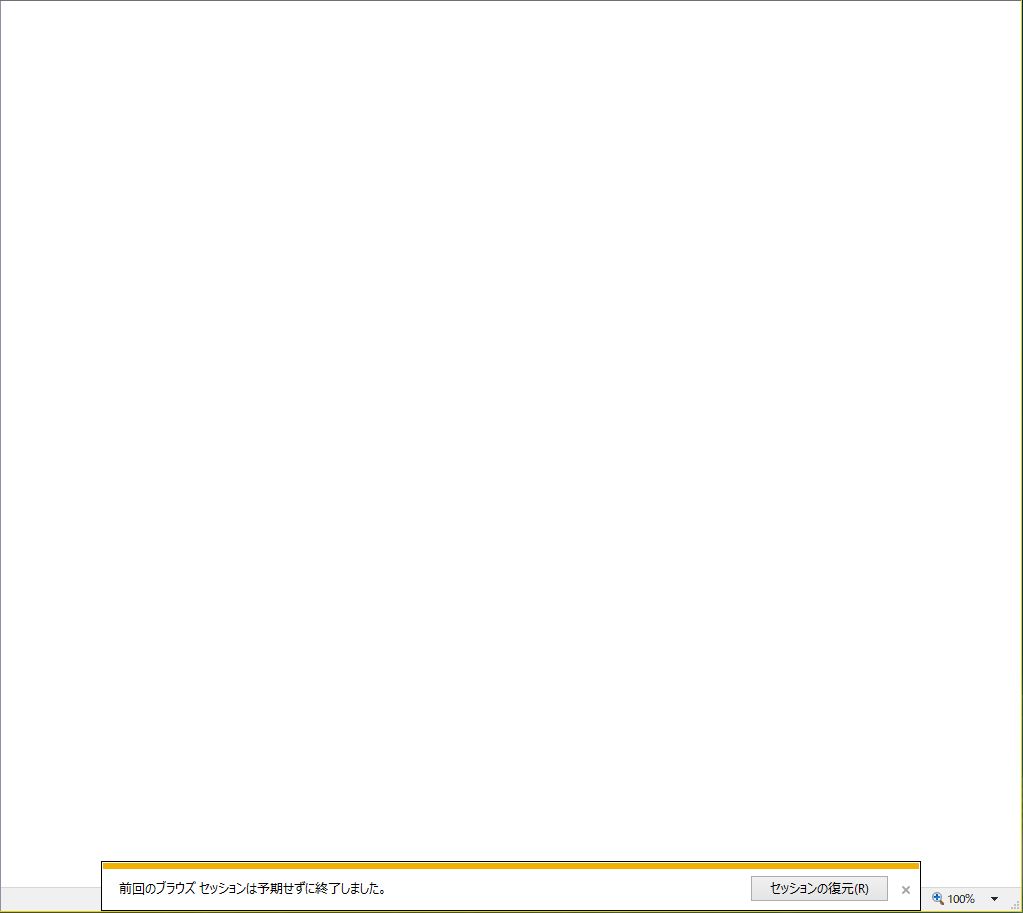
- 試しに、一番下のボタン「セッションの復元(R)」をクリックしてみると、こうなるわけです。
↓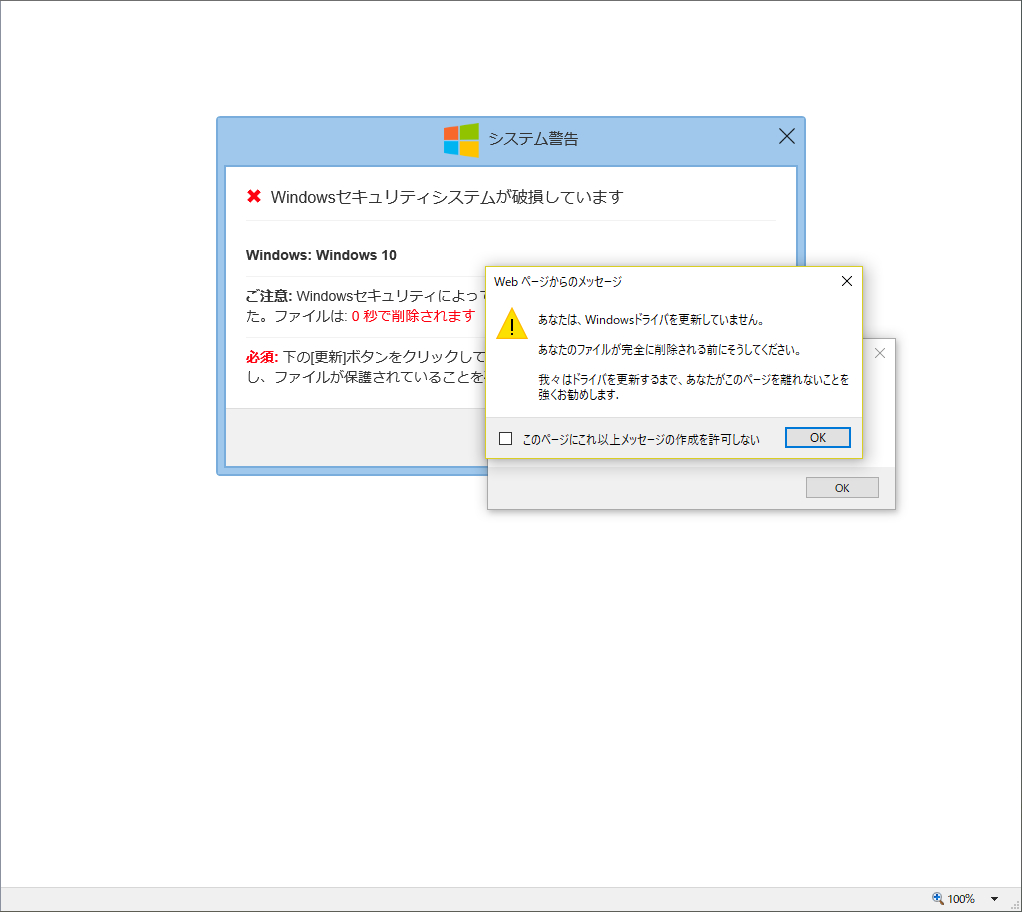
しかし、何かおかしい。
Web ブラウザーの設定によって、ポップアップ画面のほとんどはブロックされるはずなのです。
ひょっとして、これはポップアップ画面なのではなくて、スクリプトかなんかで表示させているのではないか、という疑問が生じるわけです。 - 試しに、「コントロール パネル」の「インターネット オプション」を開きます。
(Web ブラウザーの「メニュー バー」から「インターネット オプション」を開けるのであれば、 Web ブラウザーの「メニュー バー」からでもかまわない。)
↓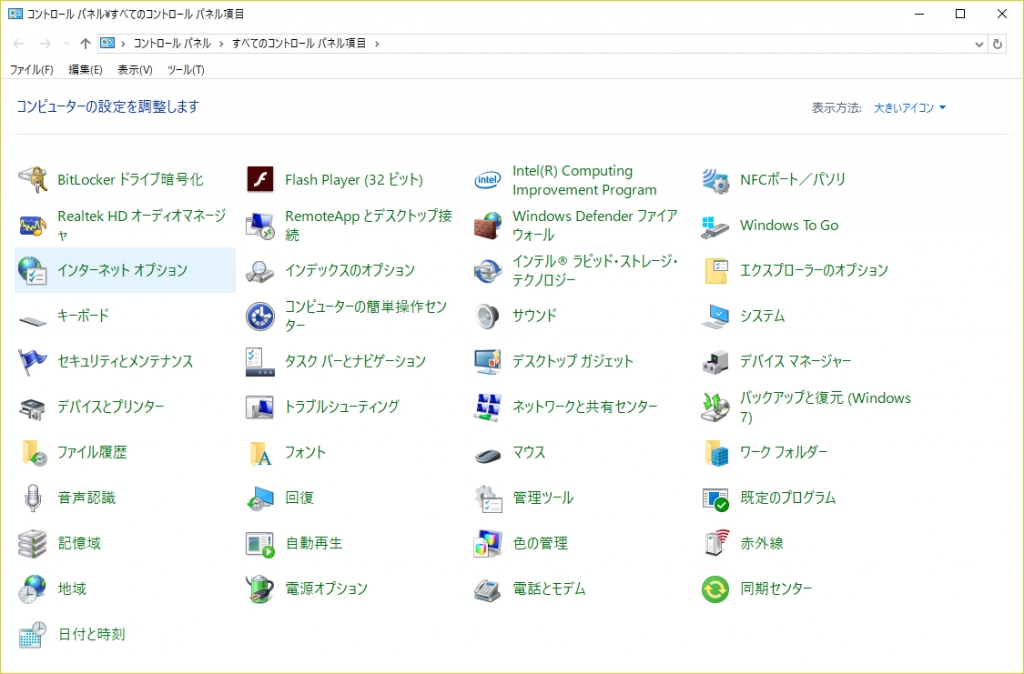
- 次に、タブ「セキュリティ」を開いて、ゾーン「インターネット」が選択されている状態で、下のほうのボタン「レベルのカスタマイズ(C)…」をクリックします。
↓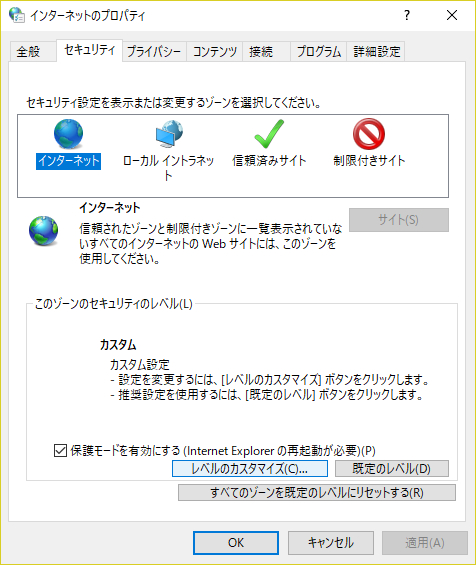
- 「アクティブ スクリプト」のオプションを「有効にする」から「無効にする」に変更してみます。
一番下のボタン「OK」をクリック。
↓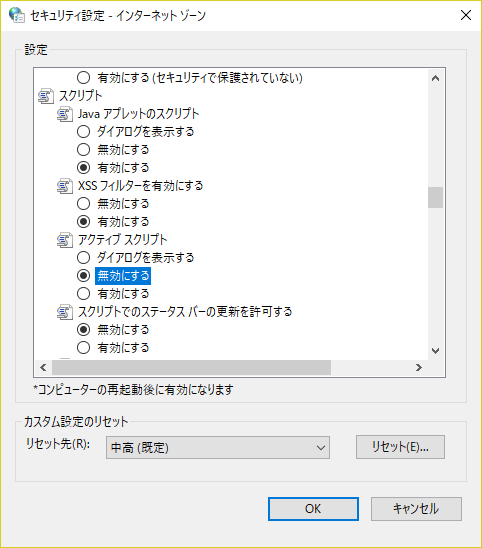
- 再び Web ブラウザーを起動させると、こうなるわけです。
↓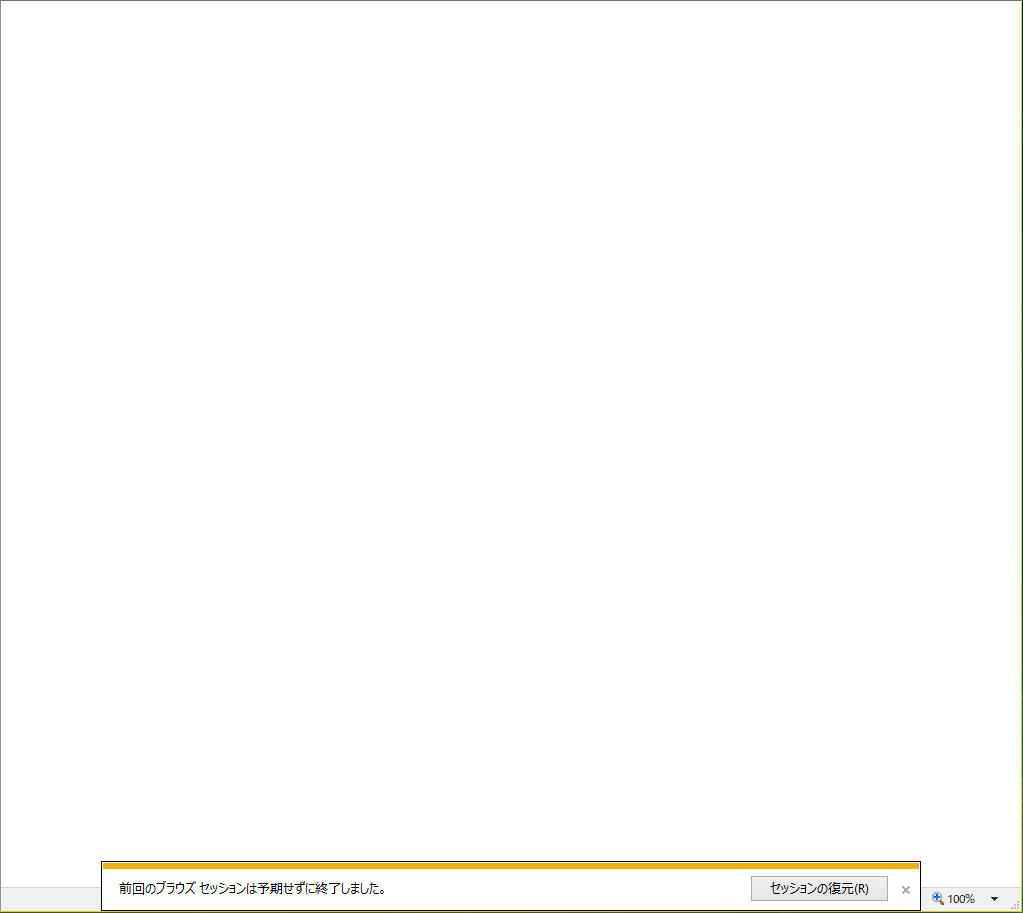
- 試しに、一番下のボタン「セッションの復元(R)」をクリックしてみると、こうなるわけです。なんか変わった!
↓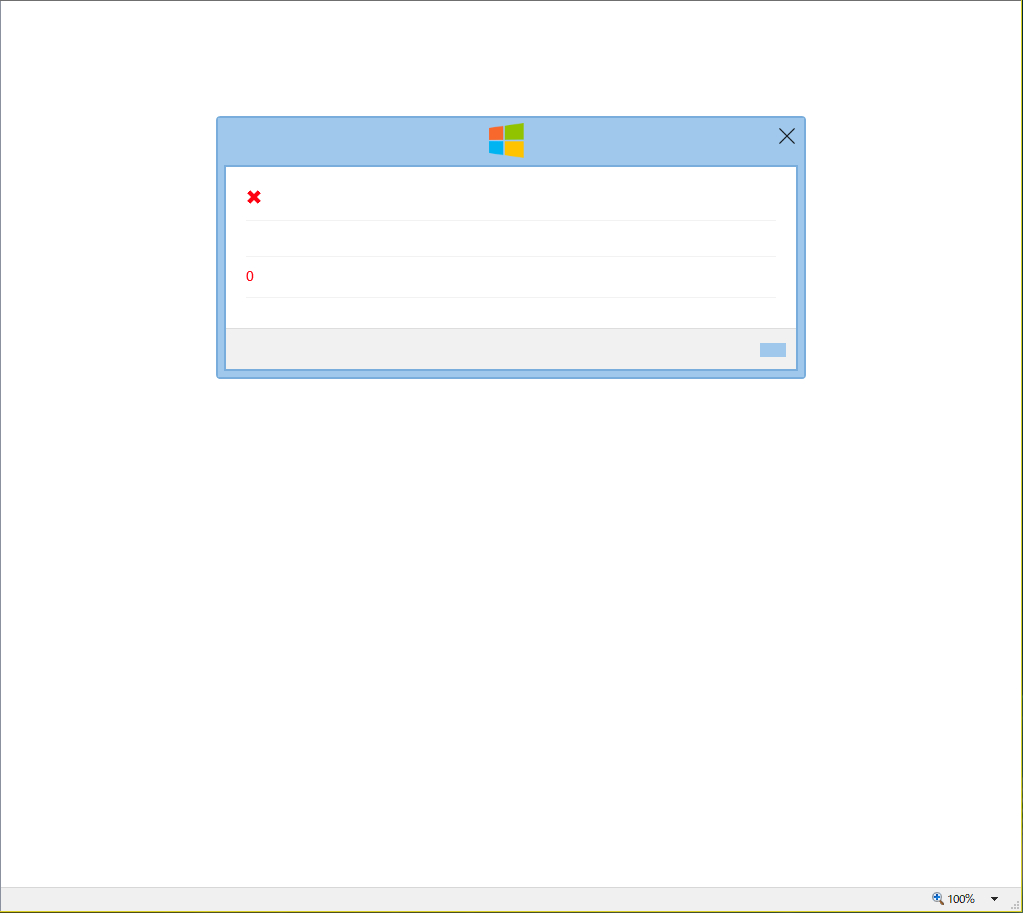
- タブを閉じて、再び Web ブラウザーを起動させると、こうなるわけです。消えた!
↓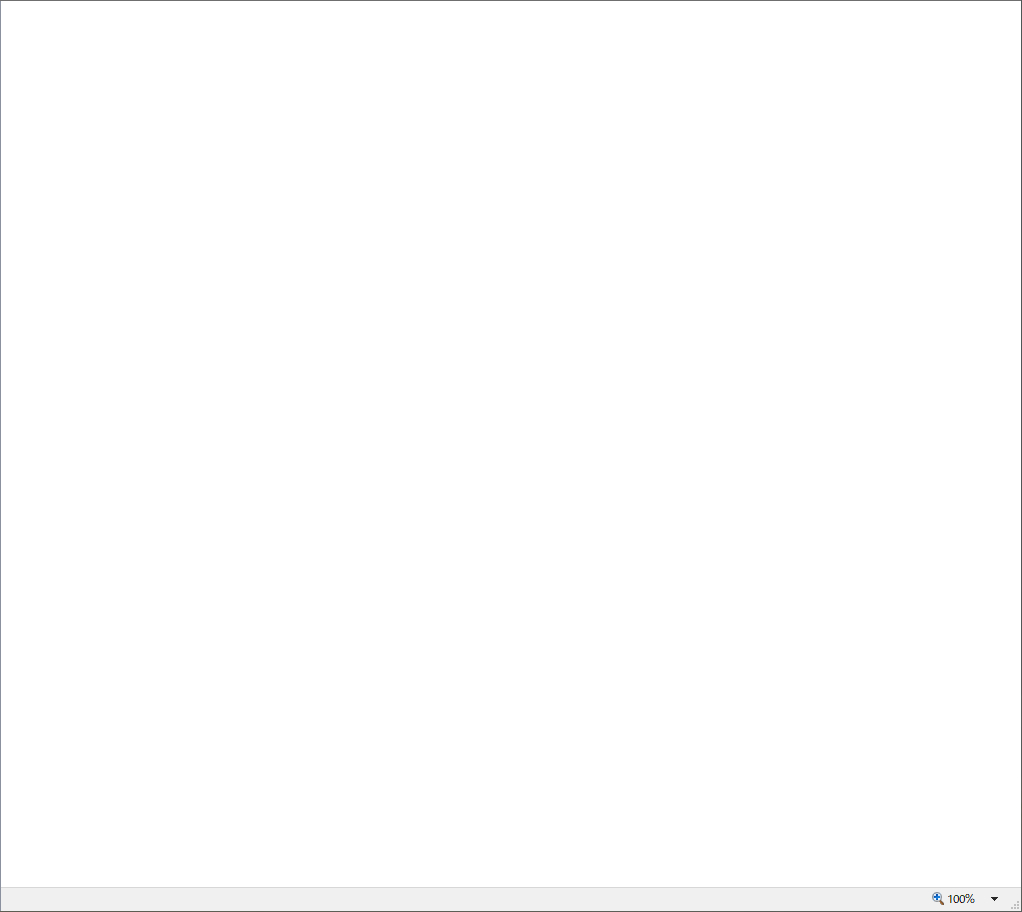
- ここで、決断を迫られるわけです。
次のどちらを選ぶのか。- セキュリティを重視して、利便性が悪くなっても諦める。 → 「アクティブ スクリプト」のオプションは「無効にする」のまま。
- 利便性を重視して、セキュリティが弱くなっても諦める。 → 「アクティブ スクリプト」のオプションを「無効にする」から「有効にする」に戻す。 「システム警告」が現れたら、その都度 Web ブラウザーを強制的に終了させる。
対策
一時的な対処法 (消し方)
- [タスク バー] 右クリック (または、キー [Ctrl] + キー [Alt] + キー [Delete] 同時押し)
- メニュー [タスク マネージャー(K)] クリック
- タブ [プロセス] クリック
- 問題が発生した Web ブラウザーの名前 右クリック
- メニュー [タスクの終了(E)] クリック
Web ブラウザーを強制的に終了させる
対象: 問題が発生した PC
例) 「Windows 10」の場合
手順:永続的な対処法 (対策)
Web ブラウザー「Google Chrome」の場合
- ユーザーを騙す広告を掲載するサイトはブロックへ ~「Google Chrome 71」から実施 (クリックすると、新しいタブに表示されます)
- 快適なWeb閲覧を妨げる悪質行為を遮断 ~「Google Chrome 71」が正式公開 (クリックすると、新しいタブに表示されます)
ブロックできるかもしれない最新バージョンの「Google Chrome」を使用する。
ウェブサイト「Impress Watch」の記事:
Web ブラウザー「Internet Explorer」の場合
- [インターネット オプション] のタブ [セキュリティー] で、 [アクティブ スクリプト] を無効にする。
欠点は次のとおり。
- 他のウェブサイトの機能の一部または全部が使えなくなるかもしれない。
- 「システム警告」に関与しているドメインを、 [インターネット オプション] のタブ [セキュリティー] のゾーン [制限付きサイト] に登録する。
欠点は次のとおり。
- もし未登録のドメインを使用されたら防げない。
- その度にドメインの追加登録の作業をしなければならない。
利点は次のとおり。
- 他のウェブサイトの利便性を損なわない。
- 費用がかからない。
- ウェブページ上の広告を削除できるユーティリティーソフトや、 Web ブラウザーのアドオン等を使用して、ウェブページ上の広告を全て削除する。
- Web ブラウザーは、「Google Chrome」を使用する。
- [インターネット オプション] のタブ [セキュリティー] で、 [アクティブ スクリプト] を無効にする。
Web ブラウザー「Microsoft Edge」 (EDGE
html 版) の場合Web ブラウザーは、「Google Chrome」を使用する。
偽の「システム警告ポップアップ」は「Java
Script 」によって表示されているが、Web ブラウザー「Microsoft Edge」 (EDGEhtml 版) には「JavaScript 」を無効にする機能が無いため、設定の変更によって防ぐことができない。Web ブラウザー「Microsoft Edge」 (Chromium 版。2020年01月15日提供開始) の場合
- [設定] の [サイトのアクセス許可] で、 [Java
Script ] の [許可 (推奨)] をオフにする。欠点は次のとおり。
- 他のウェブサイトの機能の一部または全部が使えなくなるかもしれない。
- 「システム警告」に関与しているドメインを、 [設定] の [サイトのアクセス許可] で、 [Java
Script ] の [ブロック] に登録する。欠点は次のとおり。
- もし未登録のドメインを使用されたら防げない。
- その度にドメインの追加登録の作業をしなければならない。
利点は次のとおり。
- 他のウェブサイトの利便性を損なわない。
- 費用がかからない。
- Web ブラウザーは、「Google Chrome」を使用する。
- [設定] の [サイトのアクセス許可] で、 [Java
まとめ
このタイプの警告画面が表示される原因は、手元のローカル PC ではなく、サーバー側にある。
よって、ローカル PC 側で Web ブラウザーのキャッシュを削除したり、怪しいソフトウェアを削除しただけでは効果は無く、何度でも表示される。