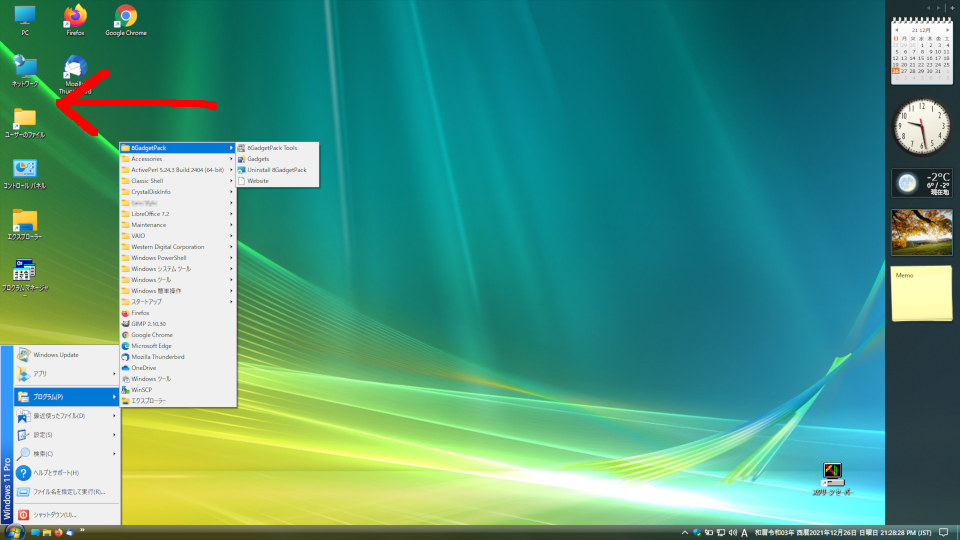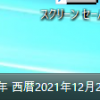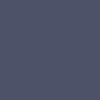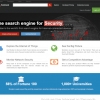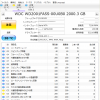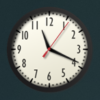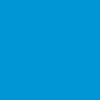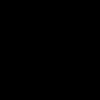Windows 11のデスクトップをWindows Vista風にしてみた
無断転載禁止
概要
使いづらい「Windows 11」を、慣れ親しんだ「Windows Vista」風に戻すのに、一週間かかりました。
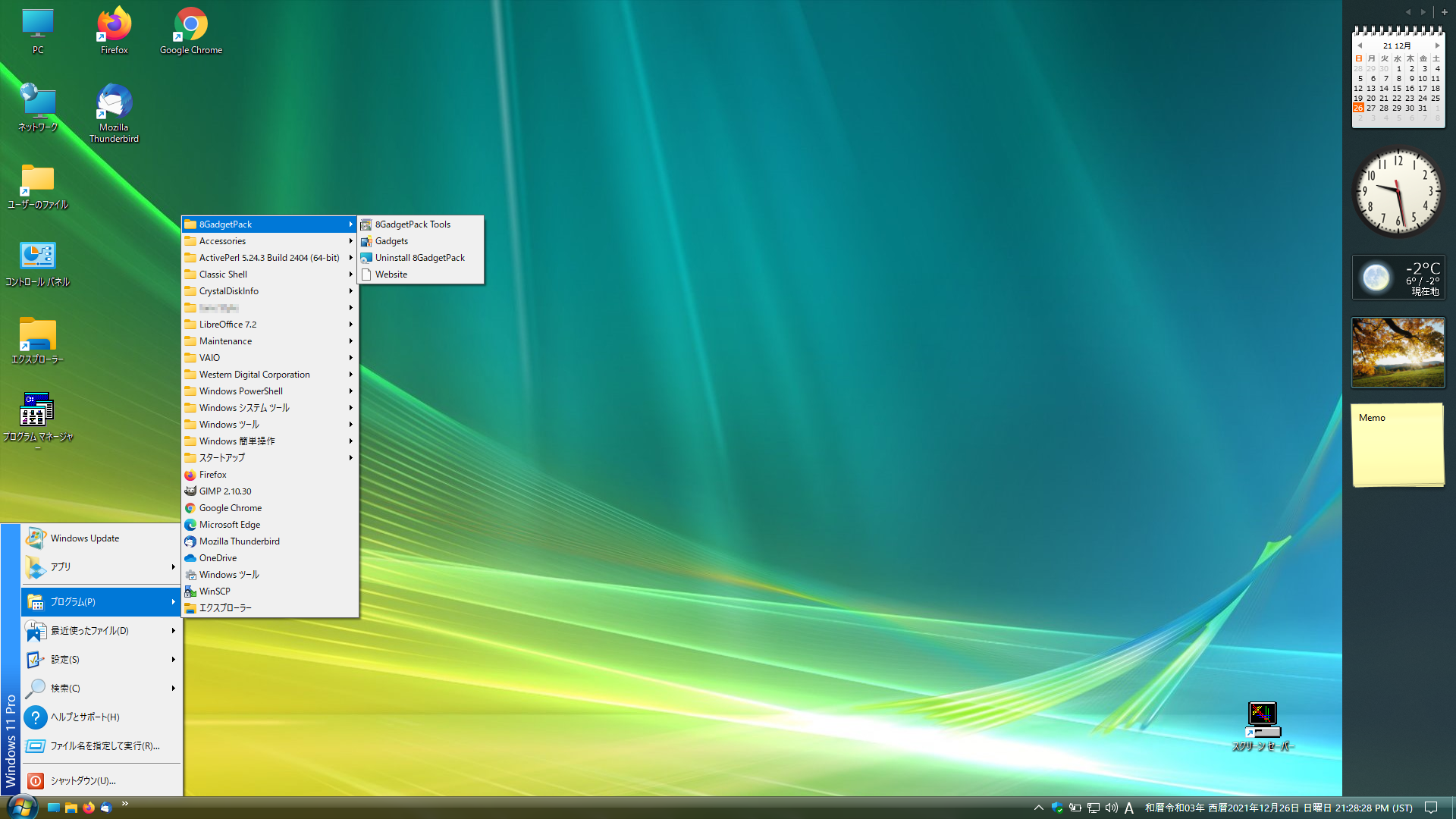 |
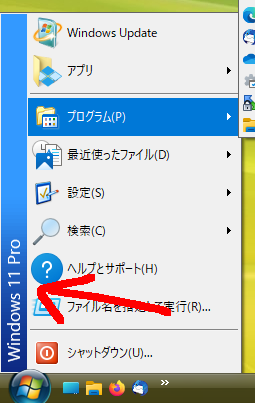 |
| 目次 |
注意事項
- このウェブページに記載していることは、全て自己責任となります。
デスクトップにアイコンを表示
「Windows 11」のデスクトップに、「ネットワーク」・「コントロールパネル」等のアイコンを表示する。 (赤色の矢印の部分)
|
|
手順:
- デスクトップ上で右クリック
- メニュー [個人用設定] クリック
- [テーマ] クリック
- [デスクトップ アイコンの設定] クリック
- ダイアログ [デスクトップ アイコンの設定] が表示されたら、 [コンピューター(M)] [ユーザーのファイル(U)] [ネットワーク(N)] [ごみ箱(R)] [コントロール パネル(O)] チェック
- 下のボタン [適用] クリック
- 下のボタン [OK] クリック
デスクトップの背景に壁紙や単色を表示
「Windows 11」のデスクトップに、壁紙や単色を表示する。
-
自分が所有している「Windows Vista」の PC の壁紙が表示されるように設定
-
「Windows Vista」の壁紙が無い場合、「Windows クラシック」のデスクトップの色を設定
手順:
- デスクトップ上で右クリック
- メニュー [個人用設定] クリック
- [背景] クリック
- [背景をカスタマイズ] の右側にあるプルダウンメニューの中から [単色] 選択
- [ユーザー設定の色] の右側にある [色の表示] クリック
- ダイアログ [背景の色を選択します] が表示されたら、下の [さらに表示] をクリック
- 次のいずれかを選択
- 左側のプルダウンメニューから [RGB] を選択して、その下の入力フォームに、
[58] 赤
[110] 緑
[165] 青
と入力 - 右側の入力フォームに [#3A6EA5] と入力
- 左側のプルダウンメニューから [RGB] を選択して、その下の入力フォームに、
- ダイアログ左下の [完了] ボタンをクリック
サイドバーを表示
「Windows 11」のデスクトップの左または右端に、「カレンダー」・「時計」・「付箋」等のガジェットを配置できるサイドバーを表示する。 (赤色の矢印の部分)
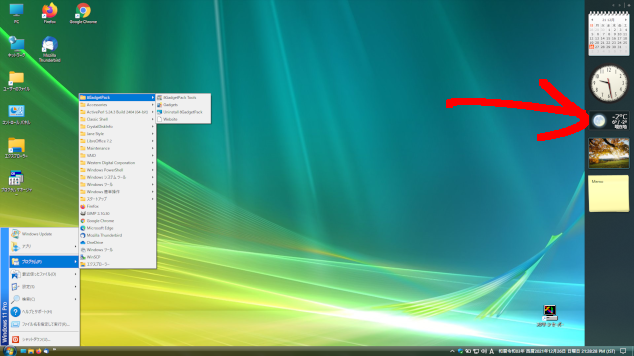 |
ソフトウェア: 「8GadgetPack」
動作環境: Windows 7, Windows 8.1, Windows 10, Windows 11 / 32 and 64-bit
公式ウェブサイト: https://8gadgetpack
インストール方法や設定方法は、上記のウェブページに (英語で) 書いてあります。
「Windows Vista」風のガジェット:
-
カレンダー 1.1.0.0

ガジェット「カレンダー」 (C) 2012 Microsoft Corporation
-
時計 1.0.0.0
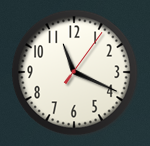
ガジェット「時計」 (C) 2012 Microsoft Corporation
-
My Weather 7.6.3 (天気予報)
設定が適切であれば、ちゃんと機能します。

ガジェット「My Weather」 (C) 2019 Pat Possible
-
スライド ショー 1.0.0.0

ガジェット「スライド ショー」 (C) 2012 Microsoft Corporation
-
Sticky Notes 1.0.0.0 (付箋)
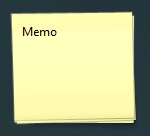
ガジェット「Sticky Notes」 (C) 2006 Microsoft Corporation
タスクバーを戻す
注意事項
- [ディスプレイ設定] で、画面が 100% 以外に設定されていたり、ディスプレイの解像度が変更されている場合、表示がおかしくなることがあります。
ソフトウェア: 「Explorer Patcher for Windows 11」
ダウンロードページ: https://
ダウンロード方法・インストール方法や設定方法で躓いた場合は、詳しく丁寧に記載したウェブページがインターネット上にあるので、キーワード “Explorer Patcher for Windows 11" で検索するなどして参考にすること。
手順:
- 上記のウェブページの項目「How to?」の下にあるリンク [setup program] をクリック
- 適当な場所 (例: [C:\Program Files\] 等) に [Explorer Patcher for Windows 11] という名前のフォルダーを作成して、その中にプログラムをダウンロード
- プログラムを実行
- タスクバー上で右クリック
- [プロパティ] 選択
- [Combine taskbar icons on main taskbar] (タスクバー上のアイコンは結合しますか?) クリック
- [Never Combine] (タスクバー上のアイコンは結合しない) 選択
- [Taskbar icon size] (タスクバーアイコンのサイズは?) クリック
- [Small] (小さいタスクバーアイコンを使用する) 選択
スタートメニューを戻す
注意事項
- 先に、カスタマイズ可能なタスクバーに戻す必要があります。
「Windows 11」のスタートメニューを、過去のバージョンのスタートメニューに戻す。 (赤色の矢印の部分)
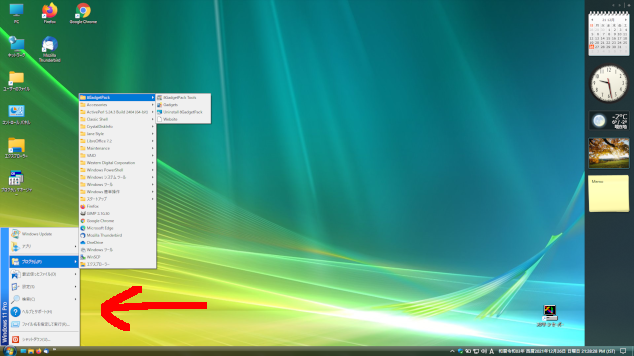 |
「Windows 7 スタイル」のスタートメニューも選択可能。
↓
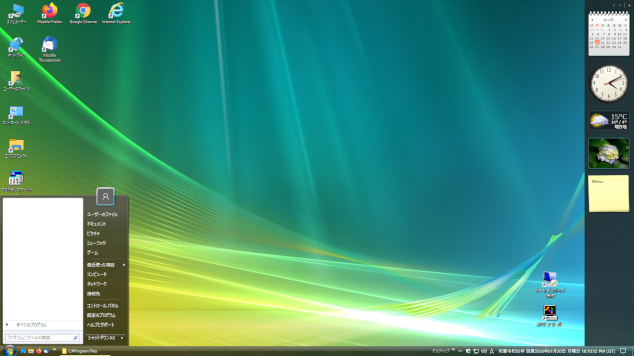 |
ソフトウェア: 「Classic Shell」
公式ウェブサイト: http://
ダウンロード方法・インストール方法や設定方法を詳しく丁寧に記載したウェブページがインターネット上にあるので、キーワード “Classic Shell" で検索するなどして参考にすること。
「Windows Vista」のスタートボタンの再現:
-
自分が作成したスタートボタンの画像が表示されるように設定
-
公式ウェブサイトのスタートボタンの画像が表示されるように設定
手順:
- 「GitHub」社 (マイクロソフト社が買収した企業) の公式ウェブサイト内にある「Classic Shell」のミラーサイトの「FORUM」ページを開く「FORUM」ページ:
https://coddec.github.io/Classic-Shell/www . classic shell . net / forum / index . html (クリックすると、新しいタブに表示されます) - 「User Content」の「Start Buttons」クリック
- 「Topics」の中から、使用したいスタートボタンの画像を探す
- 「GitHub」社 (マイクロソフト社が買収した企業) の公式ウェブサイト内にある「Classic Shell」のミラーサイトの「FORUM」ページを開く「FORUM」ページ:
「Windows Vista」のタスクバーの再現:
|
|
手順:
- 次の PNG 画像を ローカル PC (手元の PC) 内に保存する。 (小さい画像なので、右クリックして保存することを推奨)「Windows Vista」のタスクバーのテクスチャー画像:
https://www . atsushi fukuda . jp / articles / wp – content / uploads / 2020 / 01 / windows – vista – taskbar . png 保存方法の例)
[Classic Shell] をインストールしたフォルダー内に、 [Taskbar] という名前のフォルダーを作成して、そこにタスクバーのテクスチャー画像を [Windows Vista.png] という名前で保存する。 - 「Classic Shell」の設定を開く
- 「クラシックスタートメニューの設定」の上部にあるチェックボックス [Show all settings] (日本語化済みの場合: [全ての設定を表示する]) チェック
- タブ [Taskbar] クリック
- チェックボックス [Customize taskbar] チェック
- [Taskbar look] のオプション [Glass] 選択
- [Taskbar opacity:] をクリックして、数値 [50] 入力 (半角数字)
- [Taskbar Color:] をクリックして、 [000000] 入力 (半角数字の「ゼロ」が6個)
- [Taskbar text color:] をクリックして、 [FFFFFF] 入力 (半角英字)
- [Taskbar texture:] をクリックして、保存済みのタスクバーのテクスチャー画像を指定
- [Taskbar look] のオプションの中から、好みの透明感を選択
- オプション [Opaque] 選択 → 不透明 (こうなります → 画像を単独で同じウィンドウで開く / 新しいタブで開く)
- オプション [Transparent] 選択 → 透明
- オプション [Glass] 選択 → 半透明 (こうなります → 画像を単独で同じウィンドウで開く / 新しいタブで開く)
クイック起動 (クイックランチ) を表示
注意事項
- 先に、カスタマイズ可能なタスクバーに戻す必要があります。
「Windows 11」のタスクバーに、「クイック起動」 (クイックランチ) を表示する。 (赤色の矢印の部分)
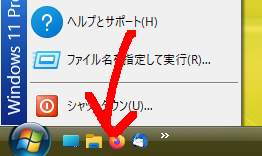 |
手順:
- [タスクバー] 右クリック
- [ツール バー(T)] の [新規ツール バー(N)…] クリック
- [フォルダー:] に [shell:Quick Launch] 入力
- [フォルダーの選択] クリック
クイック起動のショートカットファイルがある場所:
C:\
まとめ
「Windows11」 (Win11) ではなく、「Windows10」 (Win10) を「Windows Vista」風にしたい場合は、こちら:
Windows 10のデスクトップをWindows Vista風にしてみた